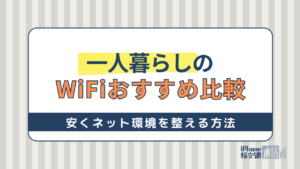- Wi-Fi
- 更新日:2023年09月15日
停電中・停電後にWiFiが繋がらない時の対処法!復旧後にインターネットが使えない原因

※当記事はPRを含みます。詳しくはこちら。
※カシモWiMAXは株式会社マーケットエンタープライズの関連会社、株式会社MEモバイルが運営しています。
インターネット接続と言えば、一昔前はLANケーブルを用いた有線接続でしたが、最近では、WiFi機器を用いた無線通信が増えてきました。
WiFi通信はとても便利ですが、停電が起きた場合に、復旧後もWiFi接続が繋がらなくなって困ったという経験がある人は多いようです。
ここ数年地震などの災害が増えていて、広範囲に渡る停電もいくつか発生しました。
本記事では、停電後にWiFiが繋がらない時はどうすればいいのか、その対処法を詳しく見ていきましょう。
停電後にWiFiが繋がらなくなる理由

まず、停電後にWiFiがうまく繋がらなくなってしまう理由について、どのような原因が考えられるかを知っておきましょう。
万が一WiFiが繋がらなくなった際に、正しい原因を予測できるようになっておくと、復旧作業も手早く行うことが可能です。
起動の順序が正しくない
停電後にWiFi接続が繋がらなくなってしまう理由として一番多いのが、WiFi機器の電源を入れる順番が違うことです。
WiFi機器は、正しい順序で起動しないとインターネットへの接続ができません。
停電後に電気が復旧した際に、無線ルーターやモデム機器に同時に電源が入ってしまうため、各機器の電源は入っているけどWiFiが繋がらないという状況が発生することがあります。
また、WiFi機器との通信は繋がっても、インターネットに接続できないという状況に陥ることもあります。
そのため、停電復旧後にWiFi通信でインターネットにうまく繋がらない場合は、まずWiFi機器の起動順序を疑って対応してみると良いでしょう。
異常な電圧の負担による電子機器の故障
モデムやルーターはコンセントに差し込んで使用する形式となっています。
そのため、落雷の影響でモデムやルーターに強力な電圧が流れてしまうと、稀にそれらのWiFi機器が故障してしまうことがあります。特に雷が多い夏場は気をつけましょう。
落雷自体が滅多にあることではありませんが、コンセントを接続した状態で落雷による影響で異常な電圧がWiFi機器にかかってしまった場合は、故障は避けられません。
落雷によるWiFi機器の故障を防ぐ手段としては、雷が鳴り始めたらコンセントを抜くという方法が、原始的ですがもっとも有効な手段です。
少し面倒くさい方法ですが、不安であればやっておくと良いでしょう。
それ以外の方法だと、雷サージ吸収機能付きの電源タップにWiFi機器のコンセントを差し込んで使用するという方法もあります。
コンセントを抜く方法より確実性は落ちますが、落雷が直撃ではなく近所に落ちて、その影響で発生した放電による電圧くらいであれば、このようなタップで防ぐこともできる場合があります。
台風の影響による通信障害
台風の影響によって停電が発生した場合、回線業者の設備に故障が起きて、WiFi機器の接続に問題が生じる可能性があります。
通信障害の情報は、各社の公式ホームページやTwitterなどのSNSで発表されるため、停電が起きそうな時はこまめにチェックすると良いです。
情報を確認する際の注意点としては、たまに嘘の情報を流す人がいる場合もあるため、情報の出処には注意しましょう。
なるべく、公式のホームページや公式Twitterアカウントなどの情報を参考にするようにしましょう。
停電の影響を受けない「ポケット型WiFi」をチェックする停電後のWiFiを復活させるための対処法

次に、停電後のWiFiを復活させるための具体的な対処法を見ていきましょう。
多くの場合、停電が復旧しても、そのまま自動的にWiFiが繋がってインターネットへの接続も復旧することはありません。
復活させるためには、対処作業をしなければなりません。対処作業と言っても、難しいものではなく、スムーズに行えば数分で終わる作業です。
停電復旧後は、なるべく早くインターネット接続ができるようにしたいところです。
いざという時に困らないようにするために、WiFi接続を復活させるための対処法をしっかりマスターしてしおきましょう。
ルーターの電源を切る
WiFi接続は、ルーターからパソコン、スマホ等の端末に電波を飛ばすという方式によって、ワイヤレス接続が成立しています。
そのため、WiFi接続を復活させるためにまずはルーターの状態をチェックしてみましょう。
多くのルーターは、本体前面などに状態を示すランプが付いていて、点灯の色や点滅することなどで、ルーターの状態がわかるようになっています。
ランプの見方については機種ごとに違うため、その機種の説明書で確認しましょう。
ルーターのランプを確認してエラーが出ている場合は、ルーターを再起動してみましょう。やり方は、ルーターの電源をオフにして、30秒ほど待ってから再び電源を入れてみるだけです。
この方法で復旧できるケースも多いため、試してみる価値がある方法といえます。
ルーターの再起動を行う際には、電源ケーブルがしっかり差さっているか、LANケーブルが断線していないか、ポートの接触が悪くなっていないか等を確認しましょう。
ブレーカーの状態を確認する
各部屋のブレーカーが落ちていることに気づかないと、停電が復旧してもWiFi機器に電源が供給されないという状況になることがあります。
そのため、落ちているブレーカーはないか1つ1つ確認しましょう。
マンションやアパートなど集合住宅の場合で、停電が復旧したのにWiFiが復旧しない場合は、施設共用のブレーカーが落ちていないかも、施設の管理人に確認しましょう。
自分の部屋は電気が復旧したのに、廊下やエントランス、エレベーターなどの共用部分の電気が消えたままであれば、施設共用のブレーカーが落ちている可能性が高いです。
オートロックマンションの場合、停電による影響で、オートロックが使えなくなることもあります。
モデムが故障している場合は問合せ
モデムが故障している可能性がある場合、自分でどうにかするのは、ほぼ無理だと考えましょう。
そのため、速やかにNTTやau、ソフトバンクなど契約している通信会社のサポートセンターに連絡を入れて、故障したモデムの交換を行ってもらうのが最善の策と言えます。
ルーターが故障している場合は買い替える
ルーターが故障してしまった場合、修理するというのは難しく、ほとんどの場合は買い替える必要があります。
もし保証期間内であれば、メーカーに交換してもらえることもあります。メーカー保証を受けるためにも、保証書は必ず保管しておく必要があります。
保証期間内であれば、メーカーもしくはそのルーターを購入した販売店などに連絡し、交換してもらえるかを問い合わせてみると良いでしょう。
既に保証期間が切れていた場合は、新しいルーターを購入することを検討してください。
WiFiを再起動するときの手順

次に、WiFi機器を再起動するときの手順を見ていきましょう。
再起動はまずWiFi機器の電源を切って、その後、WiFi機器の電源をオンにしていくという流れで行います。
電源を切るときと電源をオンにするとき、それぞれ順番があるため注意する必要があります。
電源を切る手順
電源は全てOFFにすれば良いというものではありません。正しく再起動するためには、電源を正しい順番で切っていく必要があります。
また、ルーターやモデムは電源スイッチが無い機種が多いため、基本的にはコンセントを抜いて電源をシャットダウンさせる必要があります。
電源を切っていく順番は、まず初めにパソコンやスマホの電源を落として、次に無線ルーターのコンセントを抜きます。
最後にモデムのコンセントを抜いて、2~3分ほど待つという流れとなります。
電源を入れる手順
WiFi機器全ての電源を切って2~3分ほど待ったら、次はWiFi機器の電源を入れていきます。
電源を入れる順番は、パソコンから遠い機器から電源を入れていく」と覚えておくと良いでしょう。
まず初めにモデムの電源を入れて、次にルーター、最後にパソコンやスマホの電源を入れます。全ての機器が正常に立ち上がるのを待つため、十分に時間を置くことがポイントです。
いち早くインターネットへ接続したいために焦ってしまうかもしれませんが、落ち着いて作業をしましょう。
WiFiの復旧を確認する手順
パソコンやスマホからWiFi接続を行って、インターネットを使用できるかブラウザを開いて確認します。
ブラウザを開いたら、いくつかのホームページにアクセスしてみましょう。問題なく表示されるようであれば、WiFiは復旧したと考えられます。
スマホの場合はモバイルデータ通信ではなく、WiFi接続でインターネットにアクセスしていることを確認しましょう。
ここまできたら、復旧作業は完了となります。WiFi接続時にパスワードを要求された場合は、入力して接続をします。
パスワードを忘れてしまった場合は、WiFiのルーターの底面などにシールで記載されていないか確認してみましょう。
停電の影響を受けない「ポケット型WiFi」をチェックする停電が復旧してもWiFiが遅い場合に有効な対策

停電復旧後WiFiが繋がったものの、通信速度が遅いという場合もあります。
一時的なものではなくずっと遅い場合や極端に遅い場合は、WiFiの速度を上げる方法を試してみてください。
パソコンを再起動する
パソコンが遅くなる原因として考えられることに、メモリ不足があげられます。
もしメモリ不足が原因であれば、メモリの空き容量を増やすことによって解消できます。
メモリの空き容量を確保する手っ取り早い方法は、パソコンの再起動です。
パソコンを再起動することによって、メモリに溜まっていたデータを強制的にクリアすることができるため、メモリ不足も解消されます。
WiFiルーターのファームウェアを最新にする
ルーターの機種が古い場合は、ソフトウェアやファームウェアが最新のものになっていない可能性があります。
ソフトウェアやファームウェアは目に見えないため普段あまり意識しませんが、ルーターが正常に動作するために非常に重要なものです。
ソフトウェアやファームウェアの更新情報を確認して、新しいバージョンが出ている場合は、ダウンロードや更新を行いましょう。
基本的に、ルーターは、常に最新のソフトウェアやファームウェアで使用するのが望ましいです。
停電の影響を受けない「ポケット型WiFi」もおすすめ
設置型のホームルーターは停電してしまうとWiFiが使えず、どうしても不便が生じます。
そのため、ポケット型WiFiに乗り換えることもご検討ください! バッテリー式なので、電気が使えない間もWiFiがご利用いただけます。
普段自宅にいる時は、電源を繋いでWiFiを利用し、停電や外出の時はコンセントなしで使用可能。また、ポケットWiFiだと、モデムやWiFiルーターのように複雑な設定や起動順番がなく、電源を入れるだけですぐ使えます。
カシモWiMAX|在庫限りで料金がお安く!Amazonギフト10,000円分プレゼント

※カシモWiMAXは株式会社マーケットエンタープライズの関連会社、株式会社MEモバイルが運営しています。
- 料金プランがシンプルでわかりやすい
- 3年の継続利用で端末代が実質0円
- 申し込みからキャッシュバックの受け取りまでの期間が短い
- キャッシュバックの受け取り方法が簡単
ポケット型WiFiに乗り換えを考えている方は、ぜひ「カシモWiMAX」をご検討ください!
カシモWiMAXは料金プランがシンプルでわかりやすいのが特徴です。また、初月の基本料金は割引されてたったの1,408円!
今なら在庫限りで料金がお安くなるプランもご契約いただけます。また、お申し込みでAmazonギフト10,000円分をプレゼント!
停電でWiFiが使えなくなってしまって困ったご経験のある方はぜひご検討ください!
\Amazonギフト券10,000円分がもらえる!/
【カシモWiMAX公式】詳細はこちら
Amazonギフト券10,000円プレゼント
当サイトからカシモWiMAXを契約した方限定で、Amazonギフト券10,000円を必ずプレゼント!
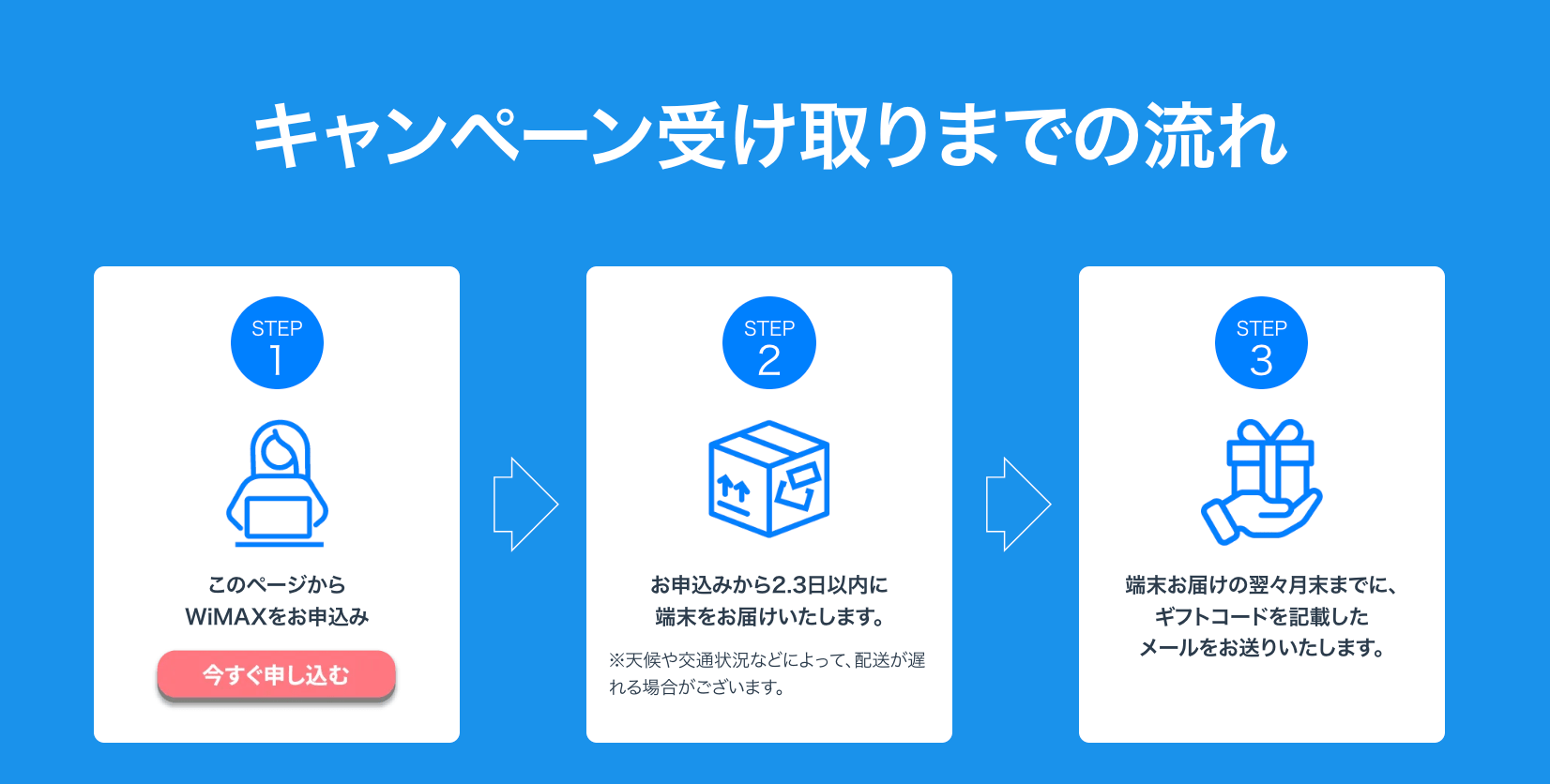
申し込み後、最短当日に端末が発送され、開通月の3ヵ月後までにギフトコードを記載したメールが届きます。
ギフトコードをAmazonのページに入力すれば受け取り完了です。キャンペーンを活用して、ぜひカシモWiMAXをお得に契約してくださいね!
注意事項
- 当サイトからカシモWiMAX申込みフォームで直接申込み・契約された方のみ対象
- 別サイトを経由して申込み・契約された場合は無効
- 初期契約解除をされた場合・当月中に解約をされた場合は対象外となります
- 他キャンペーンとの併用はできません
他のサービスも検討したい方はおすすめポケットWiFiを徹底比較したこちらの記事を参考にしてください。
手順を守ってスムーズな復旧を心がけよう

便利なWiFi接続ですが、停電が起きたときは性質上自動的に復旧することは難しく、何かしらの対処をする必要があります。
停電復旧後にWiFi通信を復活させるのはそこまで難しくないので、この機会にしっかり覚えておくと良いでしょう。
現在WiFi接続を利用している人は多いため、WiFiの復旧方法を覚えておくと自分自身だけではなく、人を助けることもできるかもしれません。
万が一停電等の理由でWiFiが繋がらなくなったときは、焦らず手順を守ってスムーズな復旧を心がけましょう。
 iPhone格安SIM通信 編集部 ― ライター
iPhone格安SIM通信 編集部 ― ライター
関連キーワード

 おすすめポケット型WiFi比較
おすすめポケット型WiFi比較