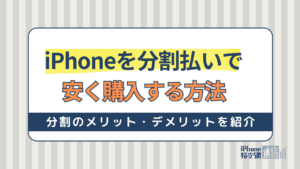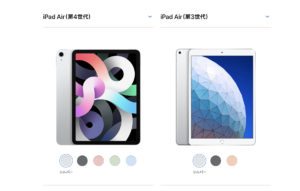- iPhone・iPad
- 更新日:2023年04月21日
iPhoneでWiFiがグレーアウトしたときの原因と直し方・対処法

※当記事はPRを含みます。詳しくはこちら。
※カシモWiMAXは株式会社マーケットエンタープライズの関連会社、株式会社MEモバイルが運営しています。
iPhoneで「さあWiFiを使ってネットをするぞ」と思ったら、なぜかWiFiがグレーになっていてつかない。
何度WiFiをONにしようとしても、グレーになったままで電波がつかない。何度タップしても「WiFiは利用できません」の文字。
iPhoneを使っていると、このような「グレーアウト」現象が生じる場合があります。
WiFiが使えない場合、4Gや5G回線での通信も可能ですが、ずっと使っていたらすぐに速度制限がかかってしまいますよね。
本記事では、WiFiマークがグレーアウトする理由や対処法(直し方)についてご紹介します。
WiFiがグレーアウトしてしまう原因
iPhoneを使っていると、コントロールパネルやアプリのアイコンがグレーの状態になり、タップしても反応しない「グレーアウト」と呼ばれる現象が起こることがあります。
WiFiボタンがグレーアウトしてしまう原因として、以下の3つが考えられます。
- iPhoneの中にあるWiFiパーツの故障・不具合
- システムの故障・トラブル
- iPhone本体や、WiFiパーツを機能させるシステムの故障・トラブル
WiFiがグレーアウトしたときの3つの対処法
WiFiがグレーアウトした時にまず最初に試してみてほしいことを3つ紹介します。
- ネットワーク設定をやりなおす
- iPhoneの電源を入れ直す
- iPhoneを強制再起動させる
ネットワーク設定をやりなおす
まず最初に、ネットワーク設定をやり直してみましょう。ネットワーク設定のリセット手順を紹介します。
- 設定を開く
- 一般をタップ
- 一番下のリセットをタップ
- 「ネットワーク設定をリセット」をタップ
- 赤文字の「ネットワーク設定をリセット」をタップ
以上の手順で、ネットワーク設定がリセットできます。
iPhoneの電源を入れ直す
ネットワーク設定をやりなおしても直らない場合は、一度電源の入れ直しを行いましょう。
強制再起動ではなく、通常通り電源ボタンを長押しし、本体の電源を入れ直すだけで大丈夫です。
その後、WiFiを設定の上、接続できるかどうか再確認してみてください。
iPhoneを強制再起動させる
上述の2つの手順を踏んでも直らなかった場合はiPhoneを強制再起動してみましょう。
ホームボタンと電源ボタンを同時に押し続けることで、強制再起動できます。
※iPhone 7以降の機種の場合、音量(大)ボタンを押してすぐ離し、その後音量(小)ボタンを押してすぐ離した後、電源ボタンを10秒ほど押し続けることで強制再起動が可能です。
画面がパッと消え、Appleロゴが出てきてそのまま再起動となります。
対処法を試してもWiFiがグレーアウトする場合の直し方
以上の手順を踏んでも直らない場合は、以下の3つの方法も試してみることをおすすめします。
- 本体の設定をオールリセットする
- リカバリーモードを試す
- DFUモードを試す
本体の設定をオールリセットする
後述のリカバリーモードやDFUモードに入る前に、まず試してほしいのが「本体のリセット」です。
本体をリセットする前に、必ずバックアップをとっておいてください。
本体をリセットしてしまうと、すべての設定やデータがクリアされ、買った時と同じ状況に戻ってしまいます。
オールリセットの手順
- 設定を開く
- 一般をタップ
- 一番したのリセットをタップ
- 「すべてのコンテンツと設定を消去」をタップ
- 赤文字の「すべてのコンテンツと設定を消去」をタップ
この状態で少し待つと、買った時の状態に戻ります。
リカバリーモードを試す
もし本体をリセットしてみても直らない場合は、リカバリーモードを試してみましょう。ちなみにリカバリーモードはiPhone本体のみではできません。
パソコンがない場合は、知り合いに借りるもしくは、正規サービスプロバイダや修理センターに相談してみてください。
リカバリーモードの手順
- パソコンに入っているiTunesを最新バージョンにする
- iTunesをすでに起動している場合は1回閉じ、iPhoneををパソコンに接続してからiTunesを開く
- iPhoneが接続されている状態で、以下の手順でiPhoneの強制再起動を行う。
- Appleロゴが表示されてもボタンを放さず、「iTunes に接続」画面が表示されるまで待つ
- 「アップデート」を選択し、iTunesによるiOSの再インストールを始める
- iPhone用のソフトウェアがダウンロードされるまでしばらく待つ。
- 万が一途中で「iTunes に接続」画面が閉じてしまった場合は、ダウンロードが終わるのを待ってから、手順③をもう一度行う
- リカバリーモードへと移行する
- 終了したらiPhoneの設定をする
【iPhone 8以降】音量を上げるボタンを押してすぐに放す。次に、音量を下げるボタンを押してすぐに放し、「iTunes に接続」画面が表示されるまで電源ボタンを押し続ける
【iPhone 7・iPhone 7 plus】電源ボタンと音量を下げるボタンを同時に押し、「iTunes に接続」画面が表示されるまで押し続ける。
【iPhone 6s以前の機種】ホームボタンと電源ボタンを同時に押し、「iTunes に接続」画面が表示されるまで押し続ける
※手順⑤で「復元」を選択すると、すべてのデータが消えてしまいます。
また、アップデートに失敗した場合はデータが消えてしまう可能性がありますので、きちんとバックアップをとってからリカバリーモードを行うようにしましょう。
DFUモードを試す
以上を試しても直らない場合、DFUモードを試してみるのもよいでしょう。
リカバリーモードは製造元であるApple社が推奨している方法ですが、DFUモードに関しては推奨されておりませんので、最終手段として自己責任で行ってみてください。
心配な場合は、リカバリーモードを終えた段階で修理を依頼してみてください。
DFUモードの設定手順
- 最新バージョンのiTunesを起動させる
- iTunesが開いている場合は一度閉じ、パソコンにiPhoneを接続する
- iPhoneの電源をオフにする
- 電源ボタンを3秒間押し続ける
- 2つのボタンを10秒間ほど押し続ける
【iPhone 6s以前、またはiPad、iPod touchの場合】→電源ボタンとホームボタン
【iPhone 7以降の場合】→ボリュームダウンキー + ボタンと電源ボタン
【iPhone 8以降の場合】→ボリュームアップキーを押してすぐに放し、ボリュームダウンキーを押してすぐに放し、「iTunes に接続」画面が表示されるまで電源ボタンを押し続ける - 電源ボタンだけを離す。ホームボタン(ボリュームダウンキー)はそのまま押し続ける
以上の手順で、DFUモードの設定が行なえます。
それでもWiFiグレーアウトが直らない場合は修理を依頼しよう!

Appleの製品の不具合に関しては、Apple StoreなどのAppleの正規サービスプロバイダへの依頼がおすすめです。
「ビックカメラ」や「カメラのキタムラ」などにAppleの正規サービスプロバイダがあります。
正規サービスプロバイダであれば、その場で本体交換をしてくれます。
機種によっては在庫がないこともあります。お店に行く場合は自分の持っている機種の在庫があり、その場で交換ができる在庫状況かどうかを、事前に電話で確認しておくとよいでしょう。
中には混雑緩和のため予約必須の場合もあるので、一度希望のサービスプロバイダのホームページなどで調べてから来店すれば、効率よく修理を依頼できます。
正規サービスプロバイダでの修理料金は?
特に外的損傷がなくiPhoneのシステム及び内部が原因のものに関しては、保証期間内であれば基本的に無償で交換してもらえます。
ただし無償交換は、外的損傷がないことが絶対条件です。
画面破損や内部に液体の侵入形跡が確認された場合、たとえシステムの問題であったとしても有償での交換となりますのでご注意ください。
AppleCare+に加入の場合
AppleCare+に加入の場合、iPhone5以降の機種は一律12,900円(税込)で交換できます。
加入していない場合は機種によって値段が変わりますのでApple公式サイトでご確認ください。
※Apple Care+の加入は、購入後から30日以内が条件で、過ぎている場合は加入できません。
iPhoneをグレーアウトで修理に出すときの注意点
Appleの正規サービスプロバイダは店舗が非常に少なく、あるエリアも限られているので、正規サービスプロバイダ以外で修理をだすこともあるでしょう。
iPhoneにAppleの正規品ではない部品が1つでも組み込まれている場合、補償の有無や修理内容の如何にかかわらず正規サービスプロバイダでの修理・交換は一切受け付けてもらえないので注意してください。
iPhoneのWiFiがグレーアウトしたときのおすすめ修理店
iPhoneの修理が必要で、近くに正規サービスプロバイダーがない場合や、修理コストを抑えたい場合などにおすすめの修理店を紹介します。
iPhoneの修理店は数多くありますが「総務省登録で信頼できる」「修理実績が多い」など、iPhoneユーザーから多く選ばれていて、自信を持っておすすめできるお店だけを厳選しました。
iCracked
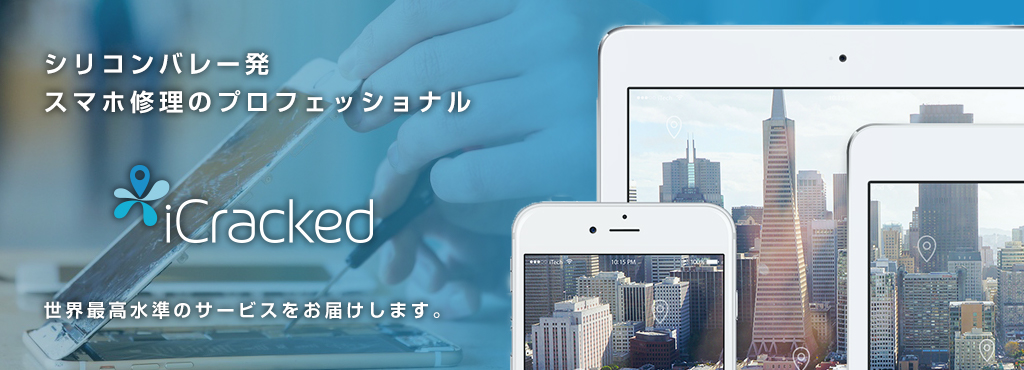 出典:iCracked
出典:iCracked
- 総務省の登録修理業者で安心
- 修理パーツで初期不良が生じた場合90日間保証
- 即日修理可能
iCracked(アイクラックト)は、総務省の登録修理業者で、経験豊富な技術者が高品質のパーツを使用して修理する安心のサポート店です。万が一、iCrackedの修理パーツで初期不良が生じた場合も90日間の保証期間を設けています。
また、iCracked Storeでは対面カウンターで修理を行っており、お客様はその全行程を目の前で見ることができるので、プライバシーの詰まった端末を預けることに抵抗がある方におすすめです。
もし落として画面を割ってしまっても即日修理が可能なiCracked Storeへ予約をしてから来店すれば、待ち時間もゼロで素早く修理対応してもらえます。
アイサポ
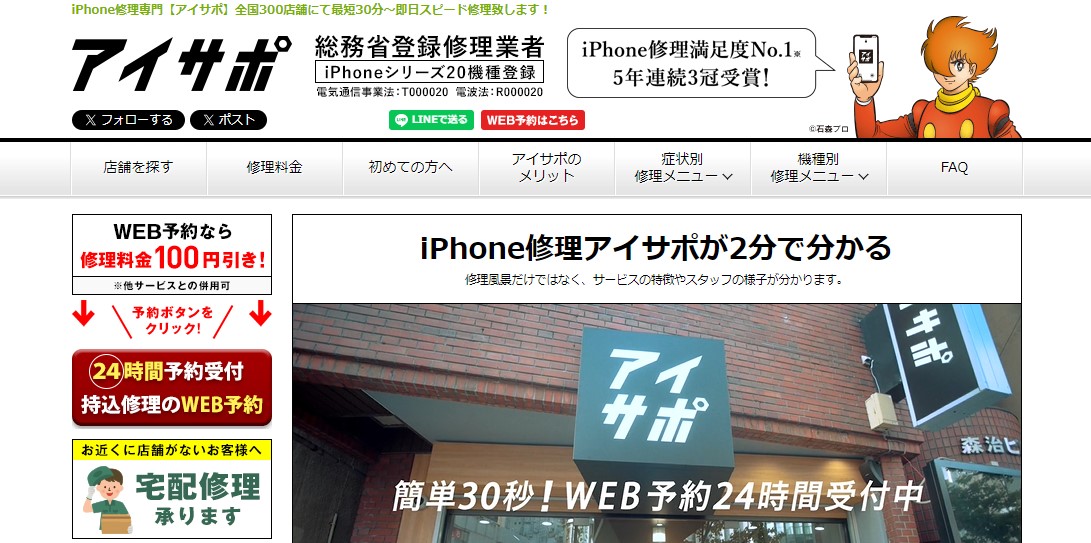 出典:アイサポ
出典:アイサポ
早く修理をしたい方や、修理をできるだけ安く済ませたいという方にはアイサポがおすすめです!修理は即日で可能、予約不要でもOKです。
持ち込みであれば30分以内で修理完了と、診断から修理までのプロセスがとにかく早いのがポイントです。
日本全国、様々なエリアに幅広いネットワークを持ち、今まで修理してきたiPhoneの台数は50万台以上。
たくさんの経験を積んだプロが修理を行っているので、その技術力の高さも人気です。
お近くにアイサポがある場合は、ぜひともそちらにて相談してみるとよいでしょう。
iPhoneのグレーアウトで途方にくれないために「バックアップ」は普段から
いつ見舞われるかわからないiPhoneのグレーアウトのトラブルを回避するためには、先述の通り日頃からバックアップをしておくことがおすすめです。
バックアップをとることは難しいことではありません。
iPhone本体を電源及びWiFiにつないだ状態にしておけば、iCloudなどクラウドサーバー上でのバックアップができます。また、iTunesに接続しておくだけでバックアップの作成が可能です。
いずれもとても簡単にできますので、大切なデータを守るためにもぜひ、普段からやっておくことをおすすめします。
こちらの記事では、iPhoneのデータバックアップ方法と復元方法を解説しています。
まとめ
今回はiPhoneのWiFiがグレーアウトしてしまった時の、原因と直し方(対処法)について解説しました。
今回紹介した直し方を試しても回復しない場合、iPhone本体の修理が必要ですが、修理には思わぬ出費が発生します。
急にやってくる想定外のトラブルに備えてスマホ補償に入っておくことを断然おすすめします。
Appleの保険「Apple Care+」はもちろん、各キャリアで提供している補償や、格安SIMをご利用の方向けの保険もこちらのサイトで詳しく解説しています。
ぜひこの機会に加入を検討してみてください。
 谷口稜 ― ライター
谷口稜 ― ライター
関連キーワード

 おすすめポケット型WiFi比較
おすすめポケット型WiFi比較