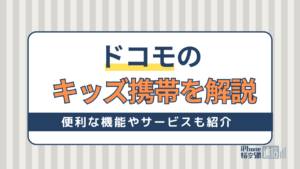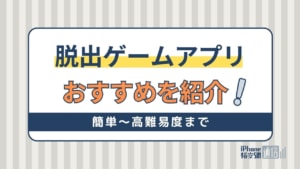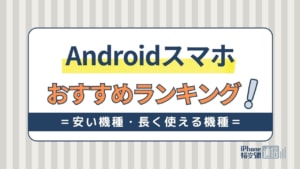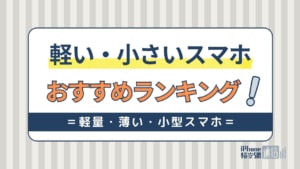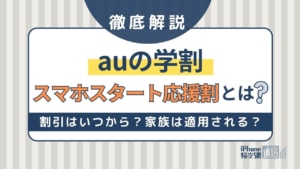- スマホ
- 更新日:2023年12月05日
テザリングの通信量を確認する方法と節約術!ドコモ・au・ソフトバンク別に紹介
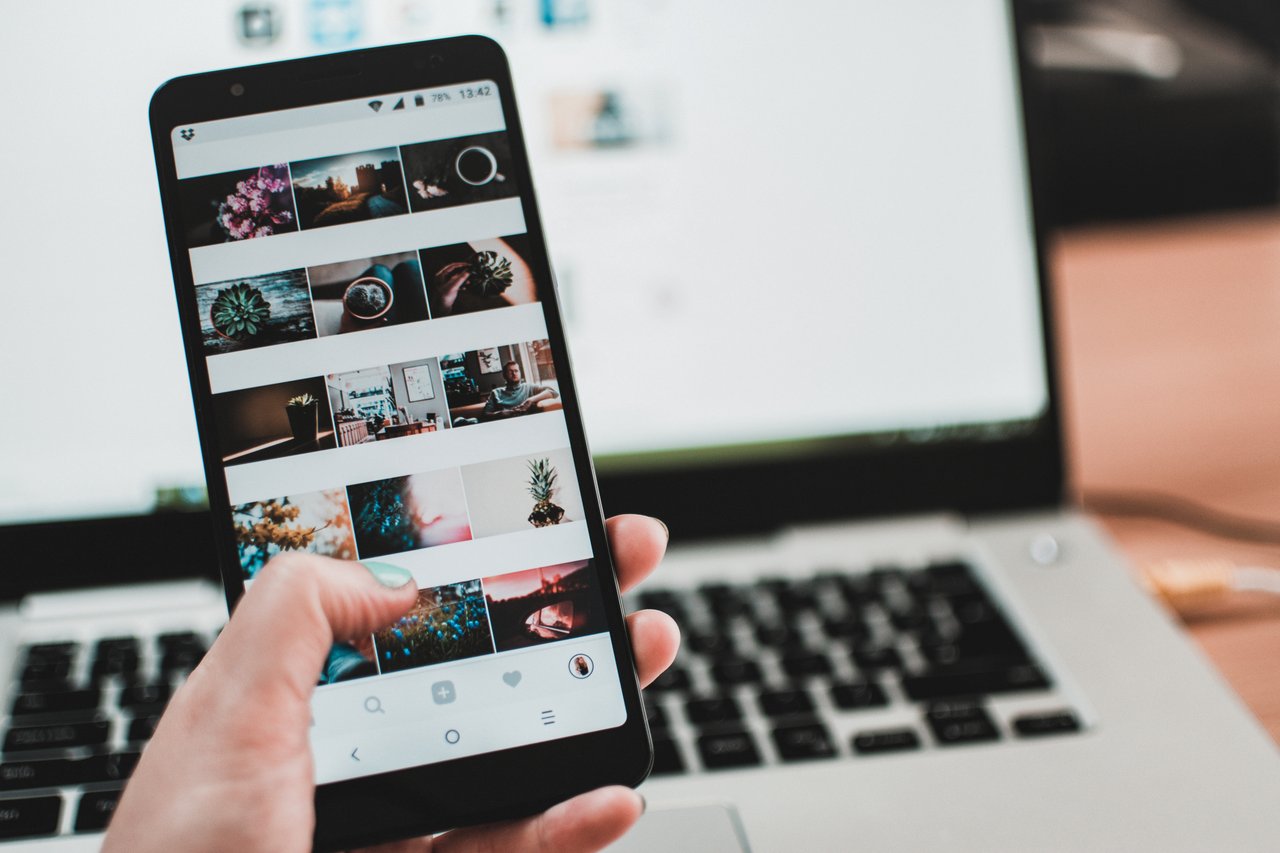
※当記事はPRを含みます。詳しくはこちら。
※カシモWiMAXは株式会社マーケットエンタープライズの関連会社、株式会社MEモバイルが運営しています。
「テザリングの通信量を節約したい」「テザリングで利用したデータ通信容量を確認したい」
スマートフォンのデータ共有サービス「テザリング」を利用している方の中には、このような悩みを持っている方も多いのではないでしょうか。
そこで本記事では、ドコモ、au、ソフトバンクのキャリア別にテザリング通信量を確認する方法や、テザリングの通信費を節約する方法についてご紹介します。
テザリングの通信量を確認する方法
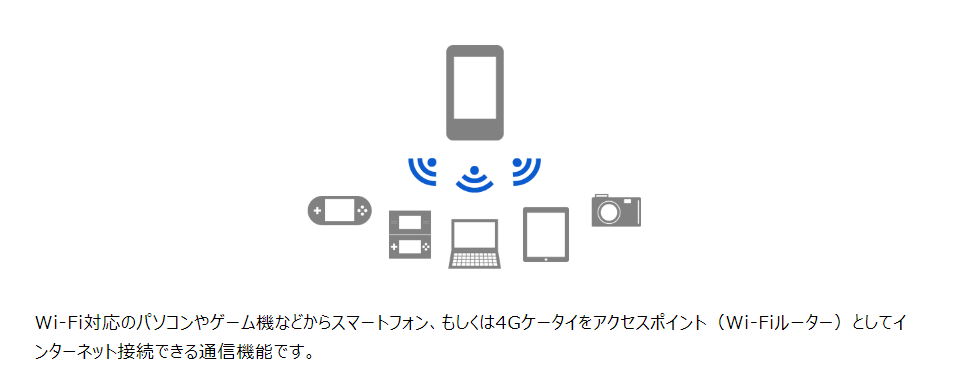
この項目では、大手通信キャリア3社(ドコモ・au・ソフトバンク)を利用中の方へ向けて、テザリングの通信量を確認する方法をご紹介します。
各社共通ですが、下記でご紹介する方法は「スマホの通信量を確認する方法」です。テザリングで利用した通信量のみ確認することはできないため、注意しましょう。
ドコモのテザリングの通信量を確認する方法
ドコモで通信量を確認する方法は、下記の通りです。
ドコモのデータ通信量を確認する方法
- My docomo へログイン
- トップページに当月のデータ通信量が表示される
- 「データ通信量」をタップすると、当月文と直近3日分のデータ通信量を確認できる
この手順でログインすれば、消費したデータ通信量を確認できます。複数回線をご利用中の方は、回線ごとのデータ通信量も確認可能です。
ただしテザリングで消費したデータ通信量のみ表示することはできないので注意しましょう。
auのテザリングの通信量を確認する方法
auでデータ通信量を確認する方法は、下記の通りです。
auのデータ通信量を確認する方法
- My auアプリをインストールしてログイン
- 左下の「ホーム」アイコンをタップ
- 「データ残量」の「タップで詳細を見る」から確認
auユーザーの方は「My au」アプリをインストールしておくと、簡単にデータ通信量を確認できます。またブラウザから「My au」にログインしてもデータ通信量を確認可能。
ただしauもテザリングで利用した通信量のみ表示することはできないので注意しましょう。
また、auのデータ通信量が思ったほど多くなかった場合は、無駄な月額料金を支払っている可能性があります。
au新料金プランとおすすめ格安プランを確認することで、あなたにふさわしい料金プランかどうかを判断して下さい。
ソフトバンクのテザリングの通信量を確認する方法
ソフトバンクで利用したデータ通信量を確認する方法は、下記の通りです。
ソフトバンクのデータ通信量を確認する方法
- My SoftBank へログイン
- 「メニュー」→「使用量の管理」をタップ
- 「利用状況」の「詳細をみる」とデータ通信量を確認できる
ソフトバンクをご利用中の方は、ブラウザからMy SoftBankへログインするとデータ通信量を確認できます。
ただし表示されるデータ通信量は「スマホで利用したデータ通信量」です。「テザリングで利用した通信量」を表示することはできないので注意しましょう。
もしソフトバンクのデータ通信量が余ってしまっていたら、自分に合っていないプランを契約している可能性があります。
気になる方はソフトバンク料金プランのおすすめをまとめた下記記事を必ずチェックしてください!
テザリングの通信量の目安

「テザリングの通信量を節約したい。」「あまりデータ通信を行わない利用方法を知りたい」という方へ向けて、下記ではテザリング通信量の目安をご紹介します。
動画視聴やテレビ会議は、たくさんデータ通信を行います。テザリング通信量を節約したい場合は、動画視聴やテレビ会議は避けた方がよいでしょう。
| Web検索 | SNS利用 | 音楽鑑賞 | 動画視聴 | ゲーム | テレビ会議 | |
|---|---|---|---|---|---|---|
| スマホの通信量 | 約0.3MB/ページ | 約240MB/時間 | 約100MB/時間 | 1GB/時間(HD画質で1時間視聴した場合) | 60MB/時(PUBGモバイルの場合) | 約600MB/時間 |
| タブレットの通信量 | 約0.3MB/ページ | 約240MB/時間 | 約100MB/時間 | 1GB/時間(HD画質で1時間視聴した場合) | 60MB/時(PUBGモバイルの場合) | 約600MB/時間 |
| PCの通信量 | 約0.4MB/ページ | 約240MB/時間 | 約100MB/時間 | 1GB/時間(HD画質で1時間視聴した場合) | 200MB/時(FF14の場合) | 約600MB/時間 |
| おすすめのテザリング方法 | 格安SIMで問題なし | 格安SIMで問題なし | 格安SIMで問題なし | 大手通信キャリアがおすすめ | 大手通信キャリアがおすすめ | 大手通信キャリアがおすすめ |
| サービス名 | ワイモバイル、UQモバイル、楽天モバイル | ワイモバイル、UQモバイル、楽天モバイル | ワイモバイル、UQモバイル、楽天モバイル | ドコモ、au、ソフトバンク | ドコモ、au、ソフトバンク | ドコモ、au、ソフトバンク |
| 利用料金 | 無料 | 無料 | サービスによっては有料プランあり | サービスによって異なる | サービス・プラットフォームによって異なる | プランによっては有料プランあり |
上記の表は各データ通信量の目安です。Webサイト閲覧や音楽鑑賞は、あまりデータ通信量を消費しません。
ただし容量の大きい画像を利用しているWebサイトを閲覧したり、SNSで高画質画像・動画を再生すると、目安の通信量を大幅に上回るリスクがあるので注意が必要です。
結論として、動画閲覧やテレビ会議は自宅の固定回線を活用するのがおすすめです。
テザリングの通信量を抑えるなら、Web閲覧やSNS利用時に画像・動画をあまり表示しないよう心がけましょう。
テザリングの通信量目安と合わせて、1GBでできることも確認しておきましょう。
テザリングとモバイルWiFiのどっちがお得?

「テザリングだと料金が高額になりそうで不安だから、モバイルWiFiルーターを契約しようか悩んでいる」という方もいるでしょう。
テザリングをおすすめする人とモバイルWiFiルーターをおすすめする人の特徴についてご紹介します。
テザリングをおすすめする人
- モバイルWiFiルーターを持ち運ぶのが手間と感じる人
- あまり外出先でインターネット共有を利用しない人
- モバイルバッテリーを常に携帯している人
モバイルWiFiルーターをおすすめする人
- スマホのバッテリー消費を抑えたい人
- 自宅に固定回線がない人
- スマホとは別のデータ通信回線を確保したい人
テザリングは手軽に利用できるのが魅力的です。しかし何時間も外出先で作業する場合は、モバイルWiFiルーターがおすすめ。
モバイルWiFiルーターは専用のデータ通信回線を利用するので、大容量・高速通信が利用できます。一方でルーターを持ち運ぶため、荷物が増えるというデメリットも。
たまに外出先で利用する程度ならテザリングで十分ですが、出張や旅行が多い方などはモバイルWiFiが向いています。
お得にWiFi契約するならカシモWiMAX

※カシモWiMAXは株式会社マーケットエンタープライズの関連会社、株式会社MEモバイルが運営しています。
モバイルWiFiルーターの契約を考えているのであれば、カシモWiMAXとの契約を考えてみてはいかがでしょうか。
カシモWiMAXの魅力
- 月額1,408円(税込)から利用可能
- 端末代金が実質無料
- 下り最大2.7Gbpsの高速通信を無制限に利用可能
- 割引キャンペーンやキャッシュバックもあり
カシモWiMAXとは、株式会社MEモバイルが提供しているWiMAXのプロバイダサービス(販売代理店)です。
通信サービス自体はUQコミュニケーションズが提供するため、通信サービスの品質に差はありません。
何といっても、下り最大2.7Gbpsという固定回線並みの高速通信が可能な点が魅力。
そのうえ、データ容量は無制限なので「月の途中で容量がなくなり速度制限がかかる」といった心配もありません。
プロバイダによっては月額料金とは別に端末代がかかるところもありますが、カシモWiMAXは「端末割引サポート」が適用されるので端末代が実質無料となります。
現在、Amazonギフト券10,000円分がもらえるキャンペーンを実施しており、お得に契約できるチャンスですのでぜひ利用を検討してみてくださいね。
\Amazonギフト券10,000円分が必ずもらえる!/
テザリングの通信量を節約する方法

仕事でテザリングを利用する場合、どうしても画像や動画などを頻繁に表示する必要がある人もいるかと思います。
ここからは、パソコン側の設定を活用して、データ通信量を抑える方法についてご紹介します。
「少しでもテザリングのデータ消費量を抑えたい」と考えている方は、ぜひ参考にしてください。
Windows・Mac共通の節約方法
Windows・Mac共通で活用できる、データ通信の節約方法についてご紹介します。
「省データモード」と「データ通信量の上限設定」を活用し、テザリングの通信量を抑えましょう。
省データモード
iOS 13以降を搭載したiPhoneでテザリングを利用する方は、iPhoneで省データモードを設定するとデータ通信量を節約できます。
省データモードで制限される機能
- 動画の自動再生
- データの自動アップデート
- アプリの自動ダウンロード
省データモードは「設定」→「WiFi」→「ネットワーク名の右側にある情報ボタンをタップ」→「省データモード」をONにすることで設定できます。
また省データモードは、「モバイル通信」からも設定可能です。
スマホのデータ通信量が気になる方は、省データモードを設定しましょう。
データ通信量の上限設定
パソコン上でデータ通信量の上限設定を行えば、指定した容量以上はデータ通信ができません。データ通信量の上限設定を行う方法は、下記の通りです。
Windows 10の場合
- 「設定」の「ネットワークとインターネット」をクリック
- 「データ使用状況」から「「データ通信量の上限」を設定
Androidスマホの場合
- 「設定」→「接続」→「データ使用量」をタップ
- 「測定開始日と使用量警告」をタップ
- 「データ制限を設定」→「データ制限」をタップして設定
※ただしAndroisスマホは、機種によって上記手順が異なったり、上限設定に対応していないケースがあります。
Windowsの節約方法
Windows 10を利用中の方は、従量課金接続を行うことでデータ通信量を節約できます。
従量課金接続とは、制限したデータ通信量を超すと通信速度が制限される、追加料金が発生したりするサービスです。データの使いすぎ防止策として活用できます。
従量課金接続の設定方法は、下記の通りです。
従量課金接続の設定方法
- 「設定」→「ネットワークとインターネット」→「WiFi」→「既知のネットワークの管理」を選択
- 「WiFiネットワーク」→「プロパティ」→「従量課金接続として設定」をONにする
Macの場合
Macでデータ通信量を管理する場合、「アクティビティモニタ」の活用がおすすめです。
Macに標準搭載されている「アクティビティモニタ」を利用すれば、パソコンがどんな通信を行っているのか細かくチェックできます。また通信を途中でストップさせることも可能です。
アクティビティモニタは「アプリケーション」「ユーティリティ」の中に標準でインストールされています。テザリングでMacを利用する方は、ぜひ活用してみましょう。
テザリングの通信量を無制限にする方法

「どうしてもスマホのデータ通信を利用しすぎてしまい、速度制限がかかってしまう」という方へ向けて、各キャリアが提供している大容量データ通信プランについてご紹介します。
キャリアによっては通信速度が制限された後も、最大通信速度が下り1Mbpsに対応しているプランも用意されています。
下り1Mbpsあれば、Web検索はもちろん低画質であれば動画閲覧も途切れずに再生可能です。
速度制限に悩んでいる方は、この機会に通信プランの見直しを行ってみてはいかがでしょうか。
ドコモの大容量データ通信プラン
ドコモの場合は「eximo」「ahamo」が大容量データ通信プランに該当します。
ahamoは20GBまたは100GBから選べるようになっており、無料通話も5分かけ放題が付いている優秀なプランです。20GBが2,970円(税込)と、リーズナブルな料金で使えるのが魅力。
一方、eximoは~1GB/1~3GB/3GB~無制限の3つの枠があり、毎月のデータ使用量によって料金が変動する従量制タイプです。3GB~無制限の料金は、割引込みで4,928円(税込)となります。
ネットも電話も必要という方は、ahamo。データは無制限でないと不安という方は、eximoも選択するようにしましょう。
ahamo注釈
※ahamoでは、一部ご利用できないサービスがあります。
※ahamoはお申込みからサポートまで、オンラインにて受付するプランです。 ドコモショップなどでのサポートをご希望の場合は、「ahamoWebお申込みサポート(※2)」(税込3,300円) をご利⽤ください。 なお、お申込み時の端末操作はお客さまご⾃⾝で実施頂きます。また、端末初期設定およびデータ移⾏などは本サポートの範囲外となります。端末初期設定およびデータ移⾏の補助をご希望のお客さまは「初期設定サポート(有料)(※3)」を別途お申込みください。
※2お客さまのご要望に基づき、ahamo専⽤サイトからのお申込みの補助を⾏うものです。
※3お客さまのご要望に基づき、ahamoアプリおよび専⽤サイトからのお⼿続き補助を⾏うものです。
※機種代⾦別途
※5分超過後は、22円/30秒の通話料がかかります。「SMS」、他社接続サービスなどへの発信は、別途料⾦がかかります。
【ahamo公式】詳細はこちら 【eximo公式】詳細はこちら
auの大容量データ通信プラン
auの場合は「使い放題MAX 5G/4G」プランがおすすめです。
スマホのデータ通信は無制限、テザリングの場合は最大30GB/月まで高速データ通信を利用できます。auを利用中で通信容量不足に悩んでいる方は、ぜひ上記プランを契約してみましょう。
ソフトバンクの大容量データ通信プラン
ソフトバンクは「メリハリ無制限」がおすすめです。
スマホのデータ通信は無制限で、テザリングも追加料金無しで最大30GB/月まで高速データ通信を利用できます。
動画をたくさん閲覧するから通信量が枯渇しやすいと悩んでいる方におすすめです。
詳しくは、スマホの大容量プランをキャリア・格安SIM別に比較した記事をご覧ください。
データ通信量が大容量のおすすめ格安SIM
格安SIMでは「ワイモバイル」「UQモバイル」の2社が大容量プランを提供しています。
ワイモバイルの大容量データ通信プラン
 ※詳細はワイモバイルの公式サイト(https://www.ymobile.jp/store/)でご確認ください。
※詳細はワイモバイルの公式サイト(https://www.ymobile.jp/store/)でご確認ください。
ワイモバイルでは「シンプルM」がおすすめ。月々15GBのデータ通信が行えて、速度制限後は最大1Mbpsで通信可能です。
また、ワイモバイルでは余った通信料を翌月に繰り越せるのが特徴。シンプルMでは20GBまでなら繰り越し可能なので、無駄なく使えます。
速度制限がかかっても、Web閲覧や動画視聴もストレスなく行えるでしょう。
UQモバイルの大容量データ通信プラン
 ※内容は記事更新日時点の情報です。最新の情報については必ず公式サイトをご確認ください。
※内容は記事更新日時点の情報です。最新の情報については必ず公式サイトをご確認ください。
UQモバイルでは「コミコミプラン」がおすすめ。毎月20GBのデータ通信が行えるのに加えて、1回10分以内の電話なら無料で利用できます。
また余ったデータ容量を翌月にくりこして使うことができるのも魅力です。
大容量データ通信プランのある格安SIMを利用すれば、データ通信をたくさん行う人でも満足できるでしょう。テザリングを頻繁に利用する人は、上記の格安SIMと契約してみてはいかがでしょうか。
まとめ

- 通信量の確認方法は各キャリアによって異なる
- 画像や動画をたくさん利用するほど通信量が増えやすい
- スマホやパソコンの設定から通信量を制限できる
- テザリングをたくさん利用する人は、各キャリアの大容量通信プランがおすすめ
- 外出先で長時間作業する人は、モバイルWiFiルーターもおすすめ
外出先でパソコンやタブレットなどをインターネットに繋ぎたいとき、テザリングを利用すれば手軽にインターネット共有を利用できます。
ただしテザリングはスマホの通信回線を利用するため、利用しすぎると速度制限を受けるリスクもあります。
あらかじめ大容量通信プランを契約したり、モバイルWiFiルーターを契約したりするとよいでしょう。
またスマホやパソコンの設定を見直すことで、データ通信の使いすぎを防止することもできます。
「たまに外出先でパソコンをインターネットに繋ぎたい」「外出時に緊急でパソコンをインターネットに繋げる必要がある」というときは、テザリングを利用してみてはいかがでしょうか。
 谷口稜 ― ライター
谷口稜 ― ライター
関連キーワード

 おすすめポケット型WiFi比較
おすすめポケット型WiFi比較