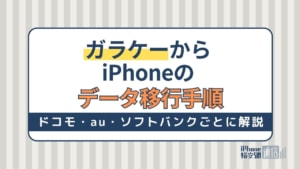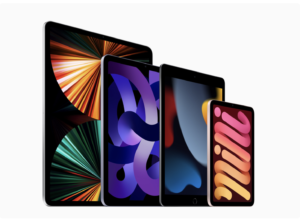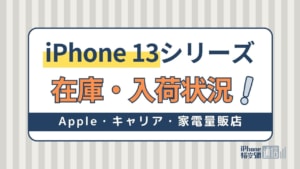- iPhone・iPad
- 更新日:2023年04月07日
iPhoneのバックアップ方法と復元方法|iTunes・iCloud・カードリーダー

※当記事はPRを含みます。詳しくはこちら。
※カシモWiMAXは株式会社マーケットエンタープライズの関連会社、株式会社MEモバイルが運営しています。
「iPhoneのバックアップの仕方がわからない」「iPhoneのバックアップはパソコンでしかできないの?」「バックアップをしたいけど、容量が足りない」などiPhoneのバックアップに関する質問は多いと思います。
iPhoneのバックアップはiPhone本体で行う方法、パソコンで行う方法、カードリーダーを使って行う方法の3つがあります。
この記事ではバックアップの具体的な方法や復元方法、エラーが出たときの対処方法を解説します。
- 結論のみ知りたい方はコチラ
→iCloudでバックアップを取る方法と復元方法
→パソコン(iTunes)でバックアップを取る方法と復元方法
→カードリーダーでのバックアップ方法と復元方法 - 詳しい解説も見たい方はコチラ
→バックアップをする際の注意事項
目次 [非表示]
※記事内容は更新日時点の情報です。各サービスの最新情報については必ず公式サイトをご確認ください。
iPhoneのデータバックアップ方法と復元方法

iPhoneのデータをバックアップする方法は大まかに分けて、次の3パターンあります。
- iPhone本体(iCloud)
- パソコン(iTunes)
- カードリーダー
「iTunes」はパソコンの空き容量分、「iCloud」は5GBまで無料で、有料になりますが最大2TBまでバックアップが可能です。カードリーダーもパソコン同様空き容量分バックアップできます。
それ以外にも写真のデータをバックアップしたいときは便利なアプリがありますので順に紹介していきます。
あわせて、それぞれのデータの復元方法もみていきましょう。
iCloudでバックアップを取る方法と復元方法
iPhoneを使用してバックアップを取る方法の流れと復元方法の流れやバックアップにかかる時間を紹介します。
iPhone本体(iCloud)でバックアップを取る方法
iCloudでのバックアップの取り方を見ていきます。
WiFiが使える場所にいるか確認
バックアップをする前に、まずWiFiが使える環境かどうか確認します。途中で電波が途切れてしまうとバックアップが失敗する場合があるので、必ず電波状態が安定しているところで行いましょう。
設定から「WiFi」を選択して、使用するWiFiを選択し、パスワードを入力して、WiFiが繋がっているかどうかを確認します。
iCloudの設定を行う
WiFiが繋がったことが確認できたら、以下の順番で設定していきます。
- 1.ホーム画面から「設定」を開く
- 2.「ユーザー名」を選択
- 3.「iCloud」をタップして開く
バックアップを実行する
iCloudの選択後、以下の順番でバックアップを行っていきます。
- 1.「バックアップ」をタップ
- 2.「iCloudバックアップ」がONになっていることを確認
- 3.「今すぐバックアップ作成」を押す
- 4.バックアップの時間が表示されたらバックアップ完了
iCloudのバックアップにかかる時間
iPhone本体のバックアップする容量にもよりますが、バックアップにかかる時間の目安は30分程度です。
裏で動いているアプリを終了させると、バックアップの時間を短縮できます。
ホームボタンがある機種は、ホームボタンを2回連続タップすると、起動しているアプリの一覧が出てくるので、そこから閉じていきます。
ホームボタンのない機種は画面の下から上方向へスライドし、途中で指を止めて指を離すと、起動しているアプリの一覧が出てきます。
そのほかバックアップに不必要なアプリを「iCloud」でオフにすると、その分バックアップの時間を短縮することができます。
iPhone本体(iCloud)でバックアップを取った場合の復元方法
iPhoneでバックアップを取ったデータを復元する手順を説明していきます。
初期化を行う
まずiPhone本体を初期化する必要があります。
- 1.「設定」から「一般」を選択
- 2.「リセット」タップ
- 3.「すべてのコンテンツを設定を消去」を選択
- 4.指示が出た場合はパスコードを入力
- 5.「iphoneを消去」をタップ
- 6.Apple IDパスワードを入力
- 7.初期化完了
iCloudからの復元方法
初期化後はiPhoneの設定をしていきます。
- 1.「言語設定」を行います
- 2.「国または地域を選択」で国を洗濯
- 3.キーボードの選択
- 4.WiFiを設定
- 5.パスコードを入力
- 6.「位置情報サービス」をオンまたはオフにする
- 7.「iCloudバックアップからの復元」を選択
- 8.Apple IDとパスワードを入力
- 9.利用規約に「同意する」を選択
- 10.バックアップデータを選択
- 11.再起動されて、復元が完了
iCloudでバックアップできない原因と対処方法

iCloudでバックアップをする際、思うように進まなかったりバックアップに失敗してしまうことがあります。考えられる原因と対処方法を見ていきましょう。
iCloudでバックアップできない原因とは
iCloudでバックアップできない原因は大きく2つあります。
iCloudの容量不足
1つはiCloudの容量不足です。iCloudの容量は無料プランの場合5GBまでになっています。
そのためバックアップする容量が5GBを超えている場合はバックアップができません。
バックアップにエラーがある
WiFiに接続されていない、または接続していてもWiFi環境が不安定な場合など、ネットワーク接続に問題があるとバックアップエラーとなり、正常にバックアップができません。
この場合はWiFiを接続し直すか、ルーターを再起動しましょう。
iCloudでバックアップできない場合の対処方法
iColudでバックアップできない場合の対処方法を説明します。
バックアップする容量を減らす
容量不足でバックアップができない場合は、不要なデータの削除します。写真や動画などは「Google フォト」を使えば容量無制限ですべての写真や動画をバックアップすることができるので、利用すると容量不足は改善されます。
iCloudの容量を増やす
不要なデータを削除しても5GBで足りない場合は、毎月料金を支払って容量を増やすのも手です。
| 容量 | 月額料金 |
|---|---|
| 50GB | 130円(税込) |
| 200GB | 400円(税込) |
| 2TB | 1,300円(税込) |
バックアップをやり直す
バックアップのエラーが原因で復元できない場合は、前回のバックアップを削除し、再びバックアップを行います。これは、古いバックアップが保存されているからです。
古いバックアップが残っていれば、その分iCloudの容量は減ります。
パソコン(iTunes)でバックアップを取る方法と復元方法
iTunesでバックアップを取る手順と、復元の手順を説明します。
iTunesのバージョンを確認する
バックアップをする前に、まずiTunesのバージョンを確認します。最新のバージョンになっていなければソフトウェアをアップデートしましょう。
Macの場合はiTunesを起動してから、画面の左上の「iTunes」をクリックして、出てきたリストから「アップデートを確認」をクリックします。
もし新しいバージョンのiTunesがあるのであれば、確認画面に出てきます。「iTunesをダウンロード」をクリックして新しいiTunesにバージョンアップにします。
Windowsの場合は、iTunesを起動しメニューから「ヘルプ」をクリックして、選択肢の「更新プログラムを確認」をクリックします。そのあとiTunesが自動的に最新バージョンを確認します。
最新バージョンのiTunesであれば、「このバージョンのiTunesは最新バージョンです」と表示が出ます。この表示が出ない場合は、「iTunesをダウンロード」をクリックして最新バージョンにします。
iTunesを起動する
バージョン確認後もしくはアップデート後に、iTunesを起動します。パソコン本体とiPhoneをUSBケーブルで繋なぎます。
iPhoneの画面に「このコンピュータを信頼しますか?」と出た場合は「信頼」をクリックして、パスコードを入力します。
バックアップ開始する
バックアップを行う端末を選択し、「概要」の「今すぐバックアップ」を選択します。バックアップが開始されて、「最新のバックアップ:」の欄に今の日時が出たらバックアップ完了です。
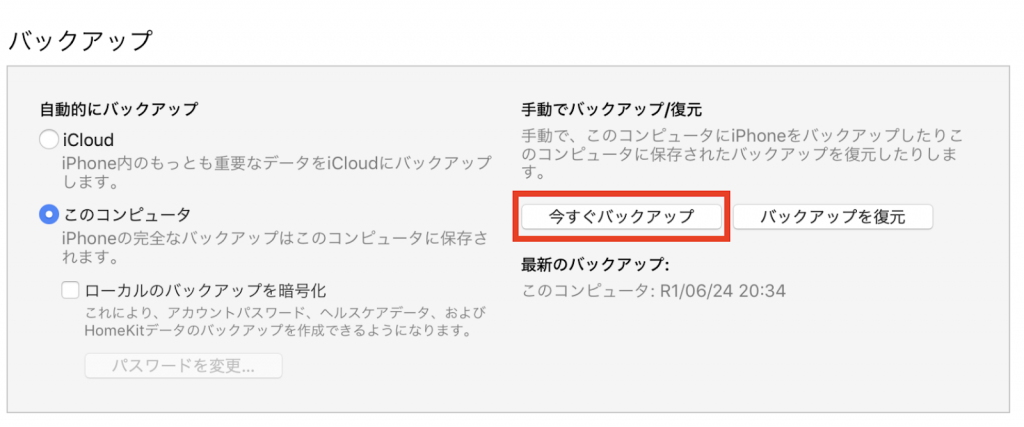
バックアップしたいデータがきちんとバックアップできているかどうかを確認します。
「編集」を選択して、「設定」を選択します。表示された設定画面にある「デバイス」を選択し、「デバイスのバックアップ」欄でデータの有無を確認ができます。
iTunesのバックアップにかかる時間
iPhoneの機種やバックアップデータの容量やWiFiの速度にもよりますが、目安は1分~1時間程度とさまざまです。
iCloudのバックアップ同様、裏で動いているアプリを閉じ、さらに不要なアプリは削除していきます。こうすることで、バックアップの時間は短縮されます。
パソコン(iTunes)でバックアップを取った場合の復元方法
iTunesでの復元の手順を説明します。
自動的に同期しないよう設定する
パソコンの設定によっては、iPhoneやiPodをパソコンに接続すると同時に「iTunes」が起動します。
そのときにiTunesの「自動同期」の設定が有効になっていると、iPhone、iPodとの同期が自動的に開始し、データが消えたり重複する可能性があります。自動的に同期しないように設定しましょう。
データの復元方法
- 1.USBケーブルで接続し、該当のスマホ(左上にあるスマホのマーク)を選択
- 2.「バックアップを復元」をクリック
- 3.バックアップデータの日時を確認し、「復元」を選択
- 4.同期が開始される
- 5.Apple マークが表示されたらバックアップ完了
※iPhoneがケーブルから外れると復元に失敗する可能性があります。外れないよう気をつけましょう。
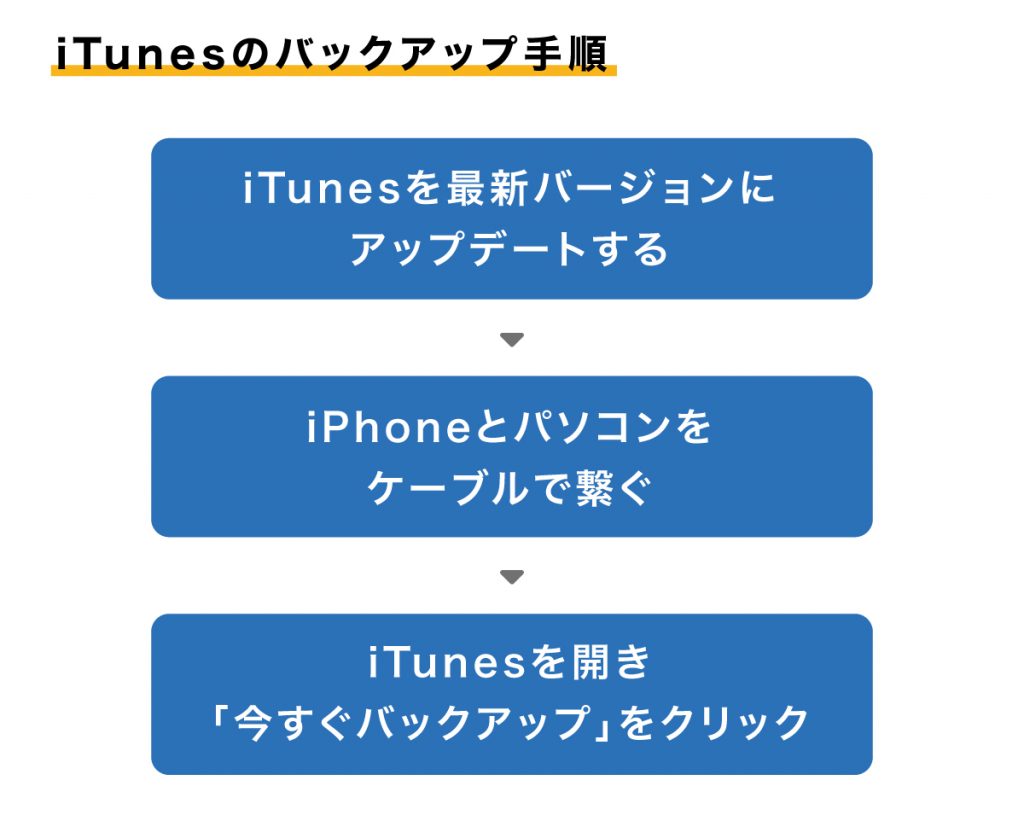
iTunesでバックアップできない原因と対処方法
iTunesでバックアップできない場合があります。その原因と対処方法を説明していきます。
iTunesでバックアップできない原因とは
iTunesでバックアップができない場合、大きく3つの原因が考えられます。
iPhoneが正常に接続されていない
iPhoneとパソコンを繋ぐUSBケーブルに異常があったり、またはきちんと接続されていない可能性があります。
iOSのバージョンが古い
iTunesのバージョンが古いままバックアップをしようとすると、iTunesの方でiPhoneの認識ができない場合があります。必ずiTunesのバージョンが新しいかどうか確認しましょう。
パソコンの容量が足りない
パソコンの容量がバックアップするデータの容量より少ない場合、バックアップができません。
パソコンの容量の確認とバックアップするデータの容量をあらかじめ確認し、バックアップするデータの容量が多いのであれば、いらないデータを削除しましょう。
iTunesでバックアップできない場合の対処方法
それぞれの原因に対しどう対処していけば良いのか、バックアップを正常に行う方法を見ていきます。
USBケーブルの確認をする
iPhoneとパソコンを繋いでいるUSBケーブルが破損していないか確認します。ケーブルに切れ目が入っていたり、変に折れ曲がったりしている場合は破損している可能性があります。
この場合は新しいUSBケーブルに交換してみてください。
破損しているように見られない場合は、USBケーブルがちゃんと繋がっているかどうか確認し、USBを再び抜き差してみるとうまくいくことがあります。
iOSのバージョンアップをする
バージョンが古いためバックアップできない場合は、最新のバージョンに更新をします。
iTunesを起動して、最新のバージョンであるかどうか確認します。MacとWindowsで確認の仕方が異なります。
カードリーダーでのバックアップ方法と復元方法
iCloudやiTunes以外でカードリーダーを使用して、バックアップする方法があります。カードリーダーについて説明します。
カードリーダーを使用してのバックアップ方法
iPhoneではSDカードは使えません。しかしSDカードにデータをバックアップすることを可能にしたのが、カードリーダーです。カードリーダーを使って、バックアップした場合の手順を説明します。
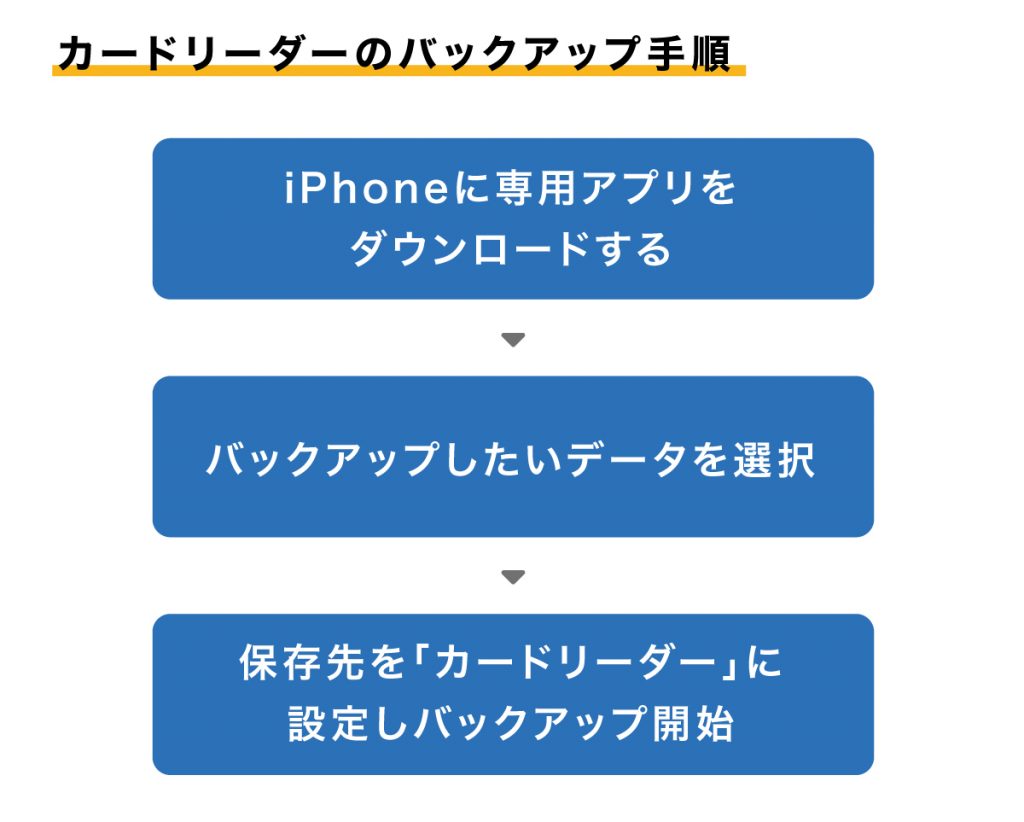
カードリーダー専用のアプリをダウンロード
データをバックアップするには、カードリーダー専用のアプリをダウンロードし、設定を行います。ガイダンスに従って接続を行い、有線か無線で接続すれば、カードリーダが使えるようになります。
専用のアプリであれば、パソコンは不要だし、iPhoneでデータ管理が簡単にできます。
バックアップを取るデータを選択
バックアップを取りたいデータを選択し、保存先をカードリーダーにし、バックアップを開始します。
【カードリーダーのバックアップ手順】
- 1.iPhoneに専用アプリをダウンロードする
- 2.バックアップしたいデータを選択
- 3.保存先を「カードリーダー」に設定し、バックアップを開始
カードリーダーでのバックアップを取った場合の復元方法
カードリーダーでバックアップしたデータの復元の仕方を説明します。
復元を選択し復元開始
まずiPhoneの充電が充分あるかどうか確認しましょう。復元したい場合は、「復元」を選択して、復元したいデータを選んで開始します。
カードリーダーの種類によっては一括で復元することができるものもあります。カメラロールの復元と電話帳の復元が一括でできるので、便利です。
おすすめのカードリーダーはiPhoneQubii
「Qubii」は普段iPhoneの充電に使っているLightningケーブルの根元に「Qubii」をつけることで、充電しながら自動的にバックアップが取れるカードリーダーです。
専用のアプリをダウンロードして、写真などのアクセス許可を選択します。設定が終わると、アプリが起動しバックアップが開始されます。設定が簡単なので、使いやすいカードリーダです。
うまくいかない場合はサポート店を利用
スマホの修理店のなかには、バックアップ・データ移行の相談・サポートサービスを提供している会社もあります。
ご説明した手順で引き継ぎを行ってみてもうまくいかない・分からなくなってしまった時はサポート店を利用しましょう。
特におすすめのお店、総務省の登録修理業者であるiCracked(アイクラックト)の「iTechサポート」を紹介します。
iCrackedでデータのバックアップ・移行を行う
 出典: iCracked
出典: iCracked
- 機種変更をしたのでLINEアカウントやトークの引き継ぎをしたい。
- 写真などのデータ引き継ぎ方法が分からない。
- データのバックアップを行いたいが、どうすればよいか分からない。
このような相談に関して、iCracked(アイクラックト)の「iTechサポート」ではサポート料金1回3,000円(税込)(時間目安:約30分)で引き受けてくれます。
サポートしてくれる内容はスマホ・SNSアプリの初期設定からLINEやトークの引き継ぎ、機種変更時のデータ移行・バックアップまでさまざま。
また、iCrackedはiPhone修理でも高い評判を得ています。液晶やボタンなどに不調が出ている時もiTechサポートでチェックしてもらいましょう。
バックアップをする際の注意事項
バックアップをするときにいくつか注意することがあります。その注意事項を説明します。
電池残量に注意
バックアップをするとき、データの容量が多いとかなり時間がかかります。電池の残量が少ないときにバックアップを行ってしまうと途中で切れてしまって、バックアップができません。
バックアップを行うときは電池の残量を確認し、あらかじめ充電しとくか、バックアップをしながら充電をするようにしましょう。
iPhoneを探すをオフにする
「iPhoneを探す」がオンになっていると、アクティーベーションロック機能が働き、バックアップができません。アクティベーションロック機能とは、iPhoneが盗難にあった場合、他の人がその端末を使ったり売却したりするのを困難にするための仕組みです。
そのためバックアップができなくなってしまうので、「iPhone探す」は必ずオフにしましょう。
iOSを最新バージョンにしておく
バックアップするときにiOSが古いバージョンのままだと、機種変更を行ったときに新しい機種で復元をすると、細かい部分で引継ぎができない場合があります。
バックアップする前に「設定」→「一般」→「ソフトウェア・アップデート」で最新のiOSかどうか確認しましょう。

本体だけでなくアプリ上でバックアップが必要な場合もある
アプリによっては、本体のバックアップだけではデータ移行ができないものもあります。その場合はアプリ上でデータ移行の準備をしておかなければ、新端末で今までのデータを引き継げません。
手持ちのアプリのデータ移行はどうすべきか、各アプリの公式ホームページで確認しておくと安心です。
LINEのバックアップ手順
バックアップを行う前にLINEのバックアップを行います。トークのバックアップとアカウントの引き継ぎ設定をしておきましょう。
1.LINE「友だち」の画面を開き、左上にある「設定(歯車マーク)」ボタンをタップします。
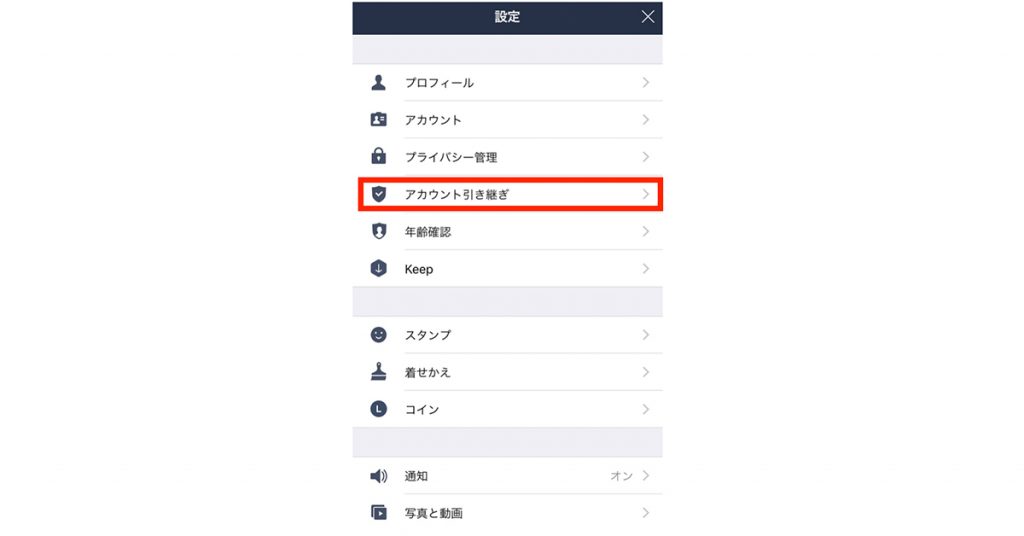
2.「アカウント」から「メールアドレス」と「パスワード」を登録しているか確認しておきます。登録していない場合は登録します。もしくは「Facebookと連携する」を選択します。
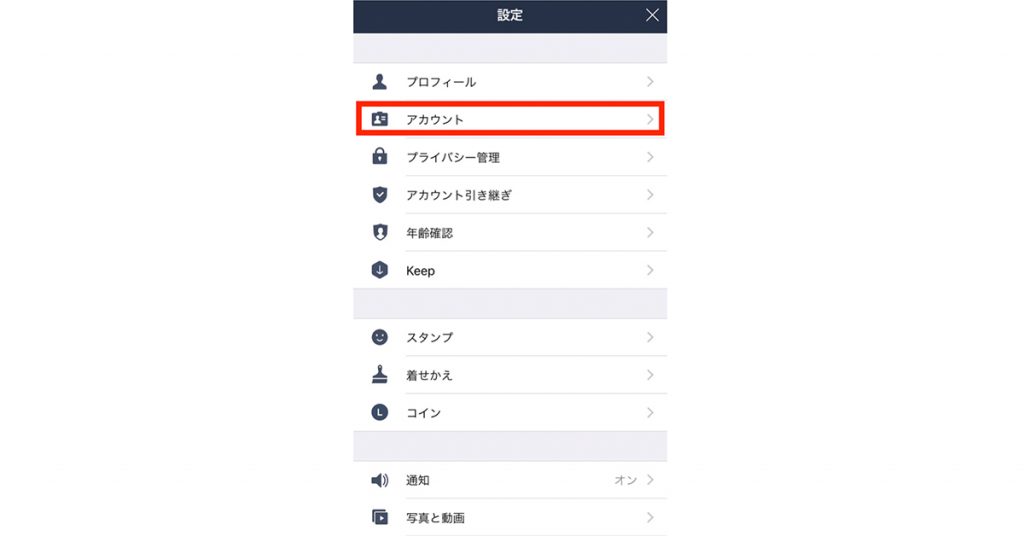
3.「設定」から「トーク」を選択
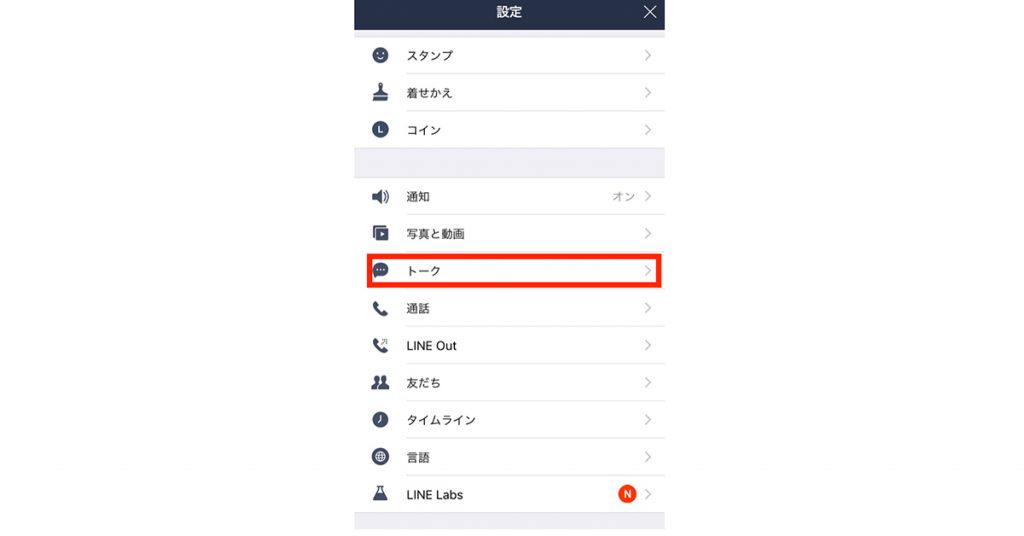
4.「トークのバックアップ」を選択し、「今すぐバックアップ」をタップするとトークのバックアップが開始される
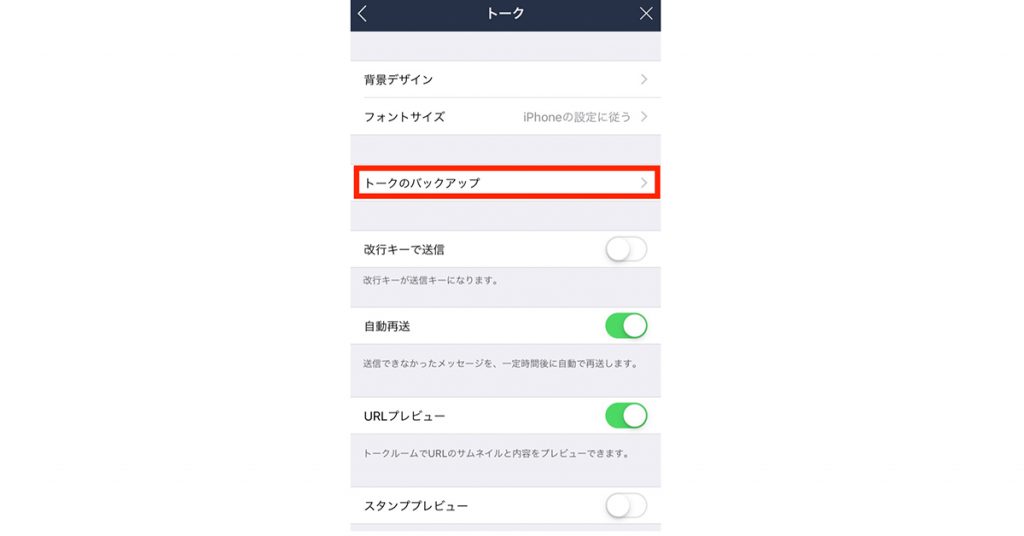
5.「設定」から「アカウントを引き継ぐ」へ進む
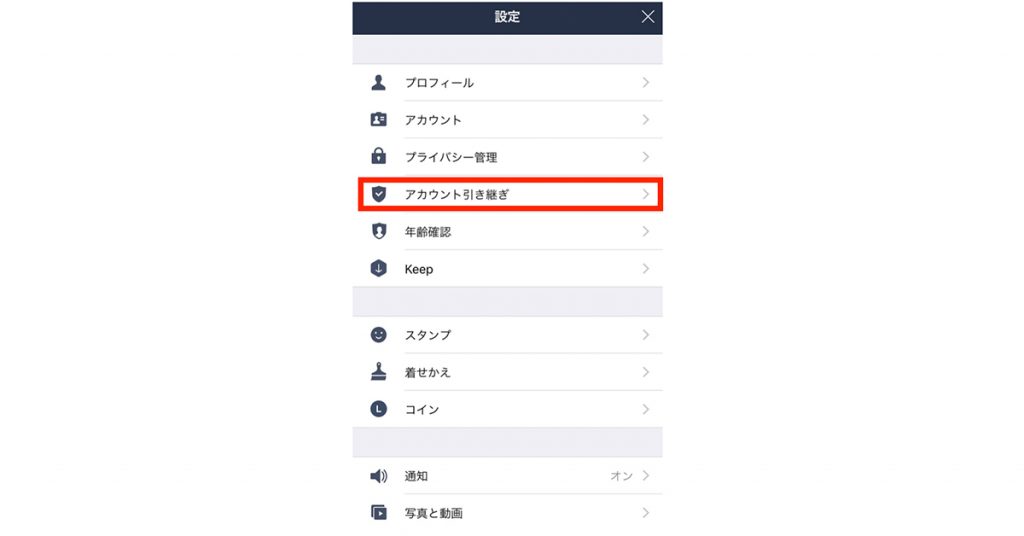
6.設定をオンにする
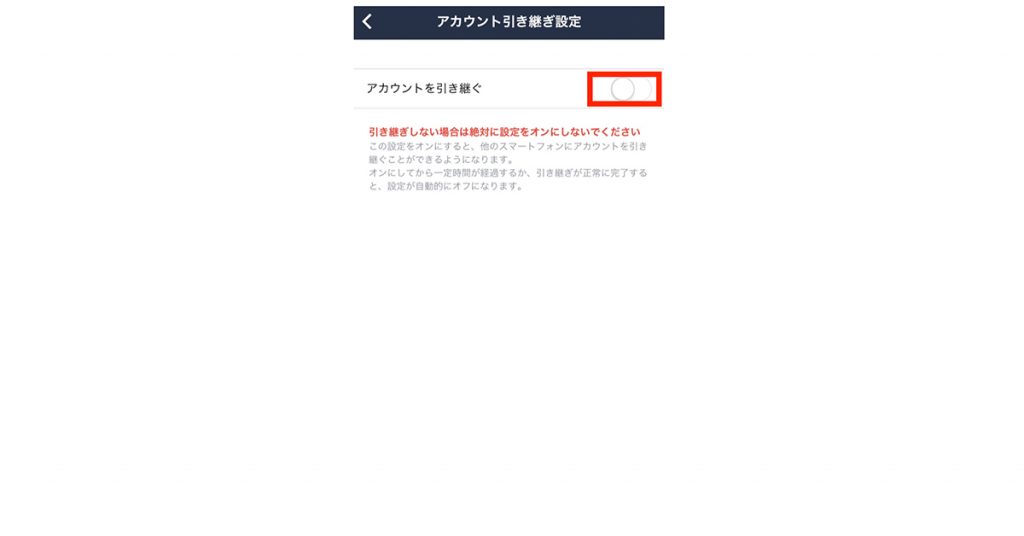
※登録したメールアドレスやパスワードは引継ぎのときに必要なので、忘れないようにメモをしておきましょう。
ゲームアプリもバックアップが必要
ダウンロードして使っているゲームはバックアップされないので、バックアップ前にゲーム内で引き継ぎの準備をしておきます。引継ぎをしないと長年やっていたゲームが、最初からやり直しになってしまいます。
アプリによって、引継ぎ方法がちがうので、各アプリの引継ぎ方法を確認しておきましょう。
SNSのIDやパスワードの確認が必要
利用しているFacebookやInstagram、TwitterなどSNSのアカウントのIDとパスワードは記録しておきましょう。引継ぎ方法は使用しているアカウントでログインするだけで簡単ですが、アカウントのIDとパスワードを忘れてしまうと、ログインができません。
普段ログインしたままSNSを利用している人は、引継ぎ前に必ず自分のアカウントを確認しておきましょう。
Suicaのデータも引き継ぎが必要
Suicaをスマホで登録している場合は同じIDは1つのスマホでしか登録ができないので、バックアップする前にデータを削除して復元後に設定をします。
データを削除したからといって、Suicaに入金しているお金や各種のデータは消えません。JR東日本のサーバーに退避されるので、安心して削除できます。

復元をする際の注意事項
復元をするときに注意することがいくつかあります。データは復元できないものもあるので、あらかじめ調べておく必要があります。
Apple ID忘れに注意
Apple IDとパスワードを忘れた場合は、復元できなくなるので、バックアップ前にAppleIDとパスワードは記録しておきましょう。
またApple IDをキャリアメールにしていて、キャリアを変更する場合は事前にApple IDをGmailなどフリーエールアドレスなどに変更しておきましょう。
フォトライブラリは後で復元する
フォトライブラリの容量は大きいことが多いので、先に復元すると他のデータが入らないこともあります。データの復元が終わった後に容量を確認して復元を行うようにしましょう。
復元する前に一度フォトライブラリをチェックして不要な写真を削除すると、復元する容量を減らすことができます。
復元されないデータもある
iCloudやiTunesでバックアップできないデータもあります。事前にそれ以外の方法で保存を行っておきましょう。
- アプリ・曲・映画・ブックの購入履歴
- 写真とビデオ(iCloudフォトライブラリ無効時)
- デバイスの設定
- アプリのデータ
- ホーム画面の配置
- SMS・MMS・iMessageのメッセージ
- 着信音
- Face IDやTouch ID設定
- 動作状態データ
- ホームキットの構成
- 他のクラウドサービス(Gmailなど)で保管されているデータ
【iCoudでバックアップできないもの】
- アプリ・曲・映画・ブックの購入履歴
- iTunesから同期したコンテンツ(読み込んだMP3、CD、ブック)
- Face IDやTouch IDの設定
- Apple メールのデータ
- ヘルスケア、アクティビティのデータ
【iTunesでバックアップされないもの】
機種変更は待ち時間無しでお得なオンラインショップがおすすめ!
キャリアショップで機種変更する場合は、それぞれのオンラインショップで購入するとメリットがあります。それぞれのショップのメリットを紹介します。
ドコモオンラインショップを利用する
 出典:ドコモ
出典:ドコモ
ドコモオンラインショップでは、24時間機種変更の手続きができます。さらに待ち時間なしで、事務手数料もかかりません。dポイントを使えることができるので、ポイントが多い人はお得に機種変更ができます。
オンラインショップでは端末の発送先が自宅以外にドコモショップで受け取ることができます。店頭で受け取ると初期設定を行ってもらえます。
auオンラインショップを利用する
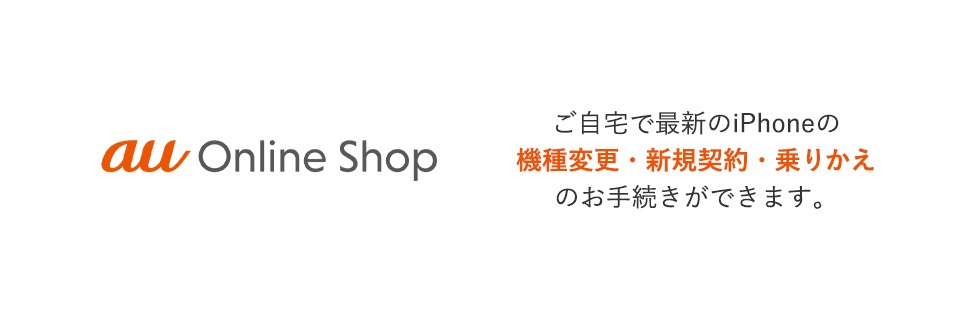
※内容は記事更新日時点の情報です。最新の情報については必ず公式サイトをご確認ください。
auのオンラインショップは24時間営業しているので、好きな時間に利用することができます。頭金なく、待ち時間なしで2,500円以上の買い物であれば配送も無料です。auユーザーであれば、au WALEETのポイントを使うことができます。
2019年7月2日~9月29日までキャンペーンを行っていて、機種代金最大3,240円割引があり、さらに抽選で9,999円のキャッシュバックがあります。
ソフトバンクオンラインショップを利用する

ソフトバンクのオンラインショップは頭金不要、待ち時間なし、24時間好きな時間に利用することができます。
さらにソフトバンクを利用するとTポイントが貯まります。貯まったTポイントは機種変更や利用料金の支払いで使うことができます。
iPhoneをバックアップする前に事前に準備しておこう
iPhoneのバックアップを行うときには、事前に準備が必要です。そのことを知らずにバックアップを行うとすべてのデータがバックアップできません。
iCoudでバックアップを行う場合は、iCoudの容量が足りるかどうかや、バックアップができないデータを調べておく必要があります。
iTunesでバックアップを行う場合は、パソコンの容量を調べたり、バックアップができないデータをことを知っておきましょう。
また、アプリのデータはバックアップできないので、あらかじめ引継ぎを行っておきましょう。事前に準備を行っていれば、バックアップの作業もスムーズにでき、復元するときもスムーズにできます。
 iPhone格安SIM通信 編集部 ― ライター
iPhone格安SIM通信 編集部 ― ライター
関連キーワード

 おすすめポケット型WiFi比較
おすすめポケット型WiFi比較