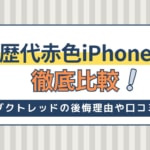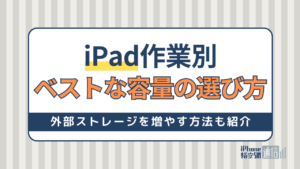- iPhone・iPad
- 更新日:2024年05月14日
iPhoneのメルカリ出品方法!出品・購入時の注意点まとめ

※当記事はPRを含みます。詳しくはこちら。
※カシモWiMAXは株式会社マーケットエンタープライズの関連会社、株式会社MEモバイルが運営しています。
機種変更で不要になったiPhoneは、メルカリで売ることによってお得に処分できます。また、メルカリでは中古のiPhoneを購入可能です。
メルカリで出品されているiPhoneには、IMEIやアクティベーションロックなどの専門用語が書かれています。そのため、利用方法が難しく感じる方もいるのではないでしょうか。
今回は、iPhoneをメルカリに出品する方法を解説します。メルカリを利用する際、どのような準備をすればよいかチェックしましょう。
また、メルカリにiPhoneを出品するときの注意点もまとめました。メルカリをトラブルなく利用するための参考にしてください。
この記事でわかること
メルカリでiPhoneを出品するときの注意事項

メルカリにiPhoneを出品するにあたり、メルカリではどのようなルールが設けられているのか確認しておきましょう。
メルカリガイドの「禁止されている出品物」の項目には、以下の記載があります。
引用:メルカリガイド・利用制限や契約中、支払いが残っている等の携帯端末および全てのSIMカード
・購入者が利用できない可能性のある端末やSIMカードについては、トラブルの原因となるだけでなく、犯罪や違法行為に使用されるおそれもあるため、出品を禁止しています。
・出品に際しては、ご契約状況・入手経路やIMEI(端末識別番号)を証明する記載・掲載をするとともに、工場出荷状態に初期化した上で出品してください。
整理すると、下記のルールを守る必要があります。
- 契約状況・入手経路やIMEI(端末識別番号)を記載する必要がある
- 初期化する必要がある
- 残債がある/契約中/名義変更できないものは出品できない
この注意事項を守らないと、せっかく出品したiPhoneがメルカリ事務局で削除されたり、出品者に利用制限がかかったりする場合もあります。
メルカリでiPhoneを売るときは、上記の点をクリアすることが必須です。
メルカリでiPhoneを出品・購入するときの確認事項

前項では、iPhone出品時に注意したい「メルカリで定められているルール」を紹介しました。
この項では、実際にメルカリでiPhoneを出品・購入する際に確認すべき項目を解説します。
メルカリにiPhoneを出品・購入するときの確認事項
IMEI・ネットワーク利用制限
iPhoneのみならず、携帯端末には「IMEI」と「ネットワーク利用制限」があります。
簡単にいうと、ネットワーク利用制限は端末代金の支払いが済んでいるかどうかということで、IMEIはその確認に使う15桁の番号です。
メルカリでは残債があるもの、つまり端末代金の支払いが済んでいないものは出品が禁止されています。
メルカリでiPhoneを出品・購入する際には、必ずネットワーク利用制限がかかっていないことを確認しましょう。
具体的なネットワーク利用制限とIMEIの確認方法については、「メルカリでiPhoneを出品する前に準備すること」に記載しています。
アクティベーションロック
メルカリでiPhoneを売るときに注意すべきなのは、アクティベーションロックがかかっているか否かという点です。
アクティベーションロックとは「iPhoneを探す」機能がオンになっている状態のことです。
このロックのおかげで、iPhoneを紛失したり盗まれたりしても個人情報を守りながらiPhoneを探せます。
逆にいうと、アクティベーションロックをかけたまま売ってしまった場合、次の方がそのiPhoneを使えません。
実際に「iPhoneを探す」の機能をオフにしてみるとわかりますが、登録されているApple IDのパスワードを入力する必要があり、この情報を入力できないとiPhoneが使えません。
メルカリでiPhoneを出品・購入する際には、アクティベーションロックが解除されているか必ず確認しましょう。
初期化
メルカリでiPhoneを売るときは、必ず端末の初期化をしましょう。購入した方が確実にiPhoneを使えるようにするためには、自分のApple IDの情報を削除する必要があります。
必要な情報は消したと思っても、iCloudの情報が残っていたり、iPhoneを探す機能をオンにしていたりということがあります。
このような状態だと、使う際にApple IDのパスワードの入力を求められてしまい、購入した方が使えません。
自分の情報を削除するためにも、購入した方のためにも、初期化は必ず行いましょう。
メルカリでiPhoneを出品する前に準備すること

具体的なネットワーク利用制限の確認方法や、アクティベーションロックの解除方法など、メルカリでiPhoneを売る前にすることを解説します。
手順に沿って行えば難しくないので、ぜひ読みながら準備しましょう。
メルカリにiPhoneを出品する前に準備すること
IMEIでネットワーク利用制限を確認する
ネットワーク利用制限は、「IMEIを調べる」→「各キャリアのHPでIMEIを入力してネットワーク利用制限を確認」という手順で確認します。
それぞれの確認方法はとても簡単です。
IMEIの調べ方
IMEIの調べ方には2通りあります。
1つ目は、「設定」→「一般」→「情報」→「IMEI」の順に調べる方法です。
2つ目は、電話をかける画面を開き、「*#06#」をダイヤルして発信すると、35から始まるIMEI番号が表示されます。
端末での確認方法は以上の2つですが、購入時の箱があれば、裏面のバーコード付近でも確認可能です。
ネットワーク利用制限の確認方法
IMEIがわかれば、次は各キャリアのHPでネットワーク利用制限を確認します。キャリアとは、ドコモ・au・ソフトバンク・楽天モバイルのことです。
インターネットで「IMEI 〇〇(キャリア名)」で検索すると、自分が契約しているキャリアのネットワーク利用制限確認ページが表示されます。
それぞれのページでIMEIを入力すると、「〇」「△」「×」のいずれかが出ます。
- 「〇」=ネットワーク利用制限がかかっていない状態(端末の支払いが済んでいる)
- 「△」=ネットワーク利用制限がかかっている状態(端末の支払いが残っている)
- 「×」=ネットワーク利用制限がかかっている状態(分割払いを途中でやめた、盗難に遭った・紛失した端末)
- 「-」=キャリアを間違えている、格安SIMなどでキャリアと契約していない端末
判定が「〇」になっていれば、iPhoneを販売して問題ありません。
なお、分割払いが終わった直後は、端末の支払いが済んでいるのに「△」が表示される場合もあります。
支払いが完了してからIMEI判定へ反映されるまでにはタイムラグがあるので、支払いが済んでいる場合も必ずネットワーク利用制限を確認しましょう。
初期化をする
初期化は、以下の手順で行います。
- 「設定」→「一般」→「リセット」→「すべてのコンテンツと設定を消去」→パスコードを入力→「今すぐ消去」→「iPhoneを消去」→「iPhoneを消去」→Apple IDのパスワードを入力する→消去
SIMカードを抜く
SIMカードとは、iPhoneに入っている長方形の小さなICチップのことです。
電話番号などの契約者情報はiPhone本体ではなくSIMカードに入っているため、メルカリ出品の際には必ず抜きましょう。
SIMカードを抜くには、iPhone購入時の箱に入っている専用のピンを使います。
専用のピンを紛失してしまった場合は、安全ピンやゼムクリップなどの先が尖った細長い針金のようなものでも代用可能です。
付属品が揃っているか確認する
メルカリでiPhoneを出品する際には、付属品が揃っている方が売れやすいだけでなく、次の方も使いやすいでしょう。
購入時の元箱や充電ケーブル、イヤホンなどの付属品が揃っているか確認することが大切です。
メルカリでiPhoneを出品する手順

ここからは、実際にメルカリでiPhoneを出品する方法を解説します。なお、紹介するのはあくまで出品方法の一例です。
メルカリでiPhoneを出品する手順
iPhoneの写真を撮る
メルカリで投稿できる写真は全部で20枚です。
撮り方は人それぞれですが、最低限本体裏面・本体正面・本体角とコネクタのアップ・付属品の写真を撮るのがおすすめです。
1.本体裏面

1枚目の本体裏面の写真は、正面または本体を斜めにして撮ると綺麗に撮影できます。
本体正面の画像が1枚目でもよいのですが、液晶画面に物や人が映り込んでしまうことがあるので、本体裏面の方が綺麗に撮りやすいです。
背景はなるべく白くて綺麗な場所で撮影しましょう。
2.本体正面

本体正面の写真を撮るときは、電源を入れた状態で撮るのがおすすめです。それは、購入を検討している方がiPhoneに電源が入ることを写真からも確認できるためです。
商品説明の欄にも動作が問題ないことを記載しますが、写真からも確認できる方が購入者に安心感を与えます。
3.本体角とコネクタのアップ

カバーをつけていても擦れてしまうことが多い本体角と、充電ケーブルを挿す際に傷がつきやすいコネクタはアップで撮りましょう。
撮りにくい場合は、テーブルの上に直接置くのではなく、元箱などの上にiPhoneを乗せて高さを出すと撮りやすくなります。
4.付属品

付属品がある場合は、中身を広げてどのような付属品が揃っているかがわかるように撮ります。
元箱があれば、元箱裏に記載されている型番号やIMEIの箇所も撮りましょう。付属品がなく本体だけの場合は、傷が気になる箇所や側面の写真を撮ると親切です。
商品名と商品説明を書く
写真を撮り終えたら、商品名と商品説明を記載します。
商品名を書く
商品名は、機種名や容量を書いて検索に引っ掛かりやすくするのがポイントです。
機種名・容量・カラー・型番号・キャリア名を記載すると、多くの人に検索されやすくなります。
商品名の文字数は130文字以内と制限があります。買い手が知りたい情報が端的に伝わるように工夫しましょう。
商品説明を書く
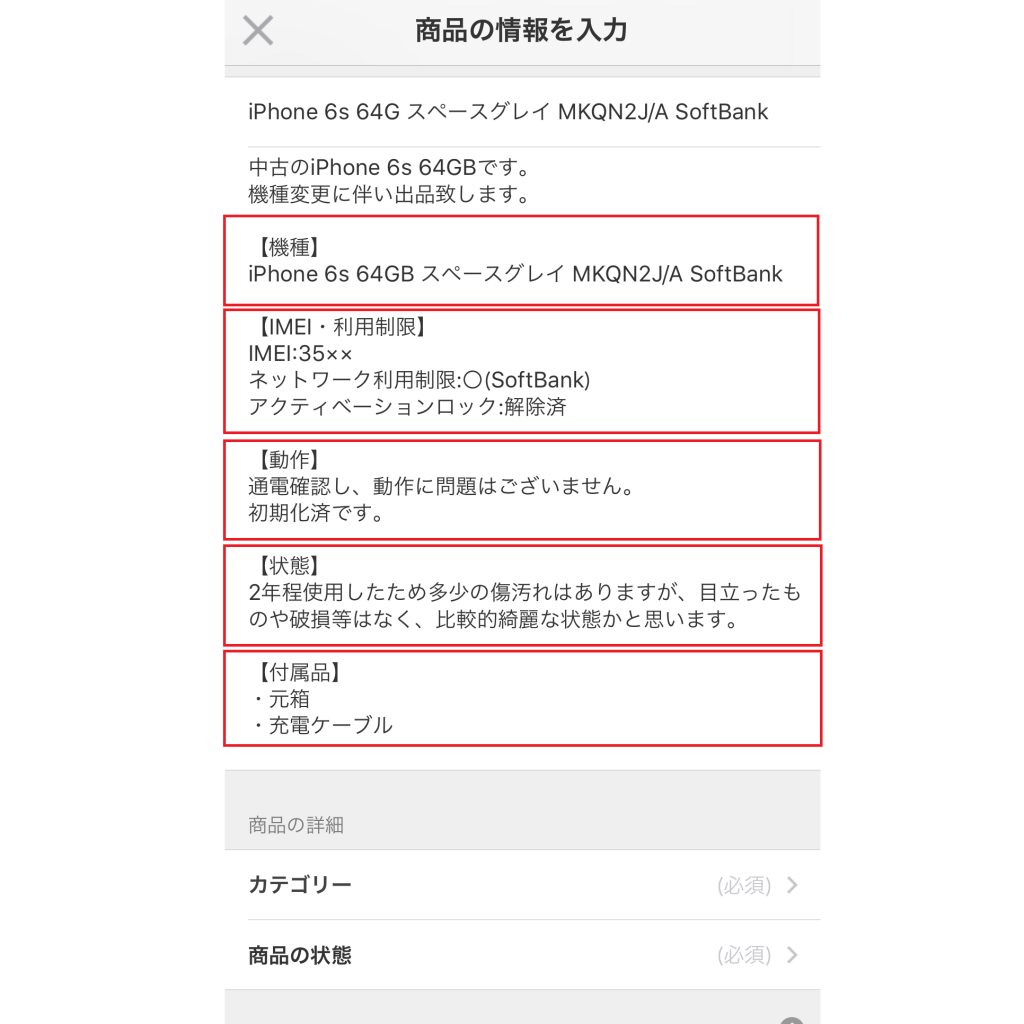
商品説明には、商品名や写真だけでは伝えきれない細かな情報を載せます。
書き方や書く順番に決まりはないので、なるべく見やすくすっきりと書くことを心がけましょう。以下の項目に分けて書くとわかりやすくなります。
【機種情報】
商品名とほぼ同じ内容になりますが、あらためて機種の情報を書きます。
(例)iPhone 6s 64GB スペースグレイ MKQN2J/A SoftBank【IMEI・ネットワーク利用制限】
IMEI番号と、ネットワーク利用制限が〇になっているか、アクティベーションロック解除済みかを書きます。【動作】
電源を入れて動作の確認が取れているかどうかを記載します。動作が不安定な箇所があれば必ず書きましょう。【商品の状態】
傷や汚れの状態のほかに割れの有無を書きます。
使用していた期間や、傷や擦れなど商品の状態を細かく書くと後でトラブルが起きにくくなります。【付属品】
写真でも載せていますが、付属品の有無や種類も書いておきます。
梱包して発送する
商品が購入された後は、いよいよ梱包をして発送を行います。
梱包の仕方や配送方法は、利便性や料金など重視するポイントによって変わるので、自分に合った方法で送りましょう。
梱包方法
iPhoneは精密機器なので、配送中に壊れることがないようしっかり梱包します。
まず、iPhoneは完全防水ではないので、水濡れしても大丈夫なビニール袋に入れます。次に、ビニール袋の上からエアキャップ等の緩衝材で梱包しましょう。
本体の梱包が終わったら段ボールに入れ、空きスペースを緩衝材で埋めてガムテープなどで口を締めます。
発送方法
元箱に入れず本体だけの場合は、あて名書き不要、全国一律210円(税込)で匿名発送が可能な「ネコポス(らくらくメルカリ便)」がおすすめです。
配送条件は「縦31.2cm×横 22.8cm×厚さ3cm以内、重さ1kg以内」なので、iPhone本体のみであれば問題なく発送できます。
付属品がある場合は、「宅急便コンパクト(らくらくメルカリ便)」がおすすめです。宅急便だと750円ほど配送料がかかりますが、全国一律450円(税込)で送れます。
宅急便コンパクトの発送には70円(税込)の専用配送ボックスが必要なので、一部コンビニやヤマト運輸の営業所などで購入しましょう。
専用薄型BOXのサイズは幅34cm×奥行き24.8cm、専用BOXは幅25cm×奥行き20cm×厚さ5cmです。スペースが空くため、緩衝材などで埋めて中で商品が動かないようにします。
メルカリストアで販売されている、専用のキットを購入して梱包・発送するのも一つの手です。
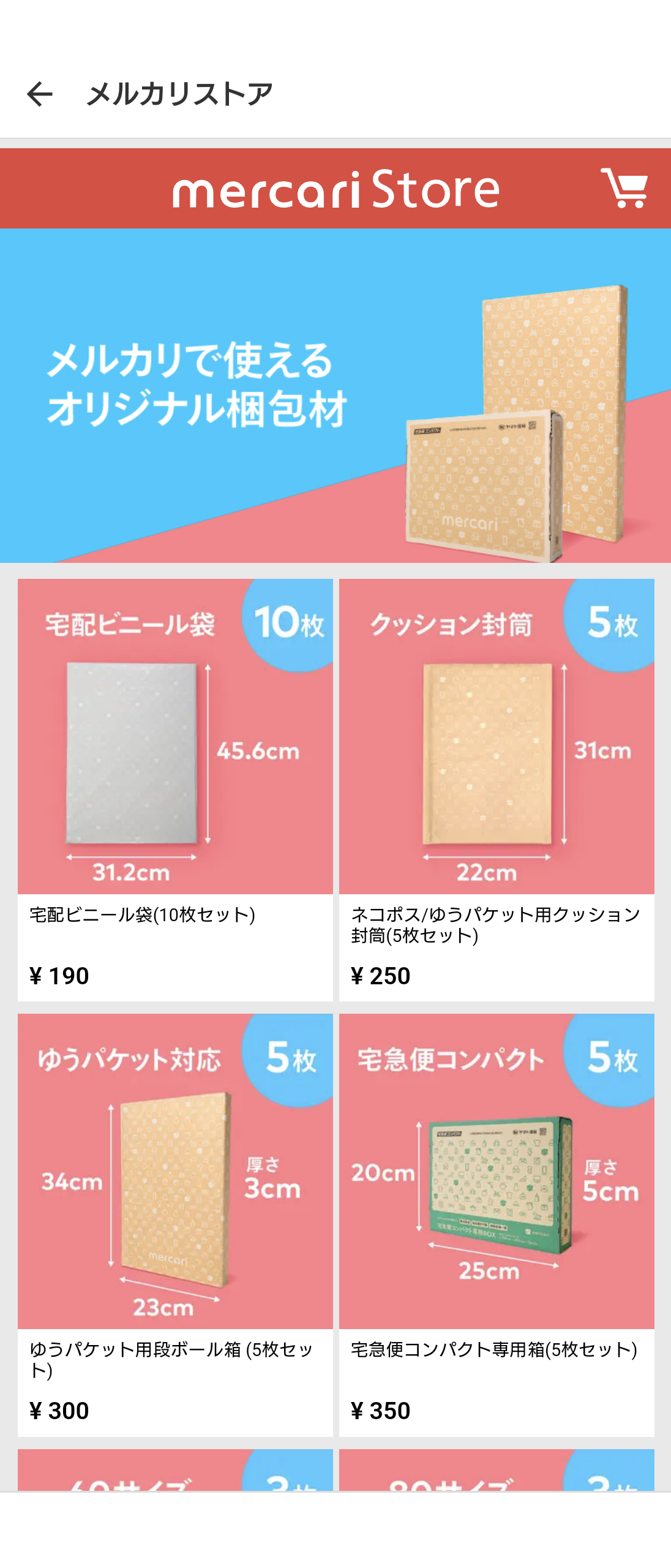
メルカリでiPhoneを出品しよう!

メルカリでiPhoneを出品する手順
今回は、メルカリでiPhoneを売りたい・買いたい方に向けて、チェックすべき項目や具体的な出品手順を紹介しました。
アクティベーションロックやIMEIなど、聞き慣れない言葉についての理解が必要ですが、出品するにあたって特に難しい作業はありません。
メルカリを利用して、お得にiPhoneを売り買いしましょう。
以下の記事では、iPhoneを安く買う方法を解説しています。新しいiPhoneをお得に入手したい方は、ぜひこちらもご覧ください。
|
公式サイト |
公式サイト |
|
公式サイト |
公式サイト |
 sato ― ライター
sato ― ライター

 おすすめポケット型WiFi比較
おすすめポケット型WiFi比較