- iPhone・iPad
- 更新日:2023年03月14日
iPhone動画撮影のコツ・必要機材一覧!撮影できない・勝手に止まる場合の対処法

※当記事はPRを含みます。詳しくはこちら。
※カシモWiMAXは株式会社マーケットエンタープライズの関連会社、株式会社MEモバイルが運営しています。
iPhoneは動画撮影にぴったりのスマホです。シリーズが新しくなるたびに、カメラ機能がますます向上しています。
iPhoneが1つあれば自由自在に美しい映像が取れるので、手軽かつプロフェッショナルな動画撮影&編集を楽しめるでしょう。
今回は、iPhoneで動画撮影をする方法や、撮影のコツ・テクニック、質のよい動画を撮影するために活用できる機材を詳しく解説します。
動画撮影に必要な容量と撮影時間、iPhoneで動画撮影ができないときや、勝手に止まってしまうときの対処法などもまとめてチェックしましょう。
iPhoneで動画撮影する方法

iPhoneで動画を録画する方法はいくつかパターンがあります。それぞれのメリットを覚えておくと便利に利用できるでしょう。
一般的な撮影方法
iPhoneで動画を撮影するときは、標準アプリの「カメラ」を起動させましょう。ロック画面の右下に出ているアイコンを押し込むだけで起動できます。
もちろんホーム画面のカメラアプリからも起動可能です。
iPhone「カメラ」アプリでの動画撮影方法
- カメラアプリを起動する
- 画面下部を左スワイプ、もしくは「ビデオ」という部分をタップする
- 赤いボタンで撮影開始・終了する
iPhone本体横にある音量調節ボタンをビデオ撮影の開始・停止ボタンとして利用できます。画面をタップできないときは、音量調節ボタンを活用しましょう。
ズーム機能の使い方
ビデオ撮影中に画面をピンチイン・ピンチアウトしてズーム機能も使えます。
デュアルカメラ・トリプルカメラの場合、「1x」のボタンを長押しすると詳細ズームのスライダーが表示されます。左・右にずらしてズームイン・ズームアウトしましょう。
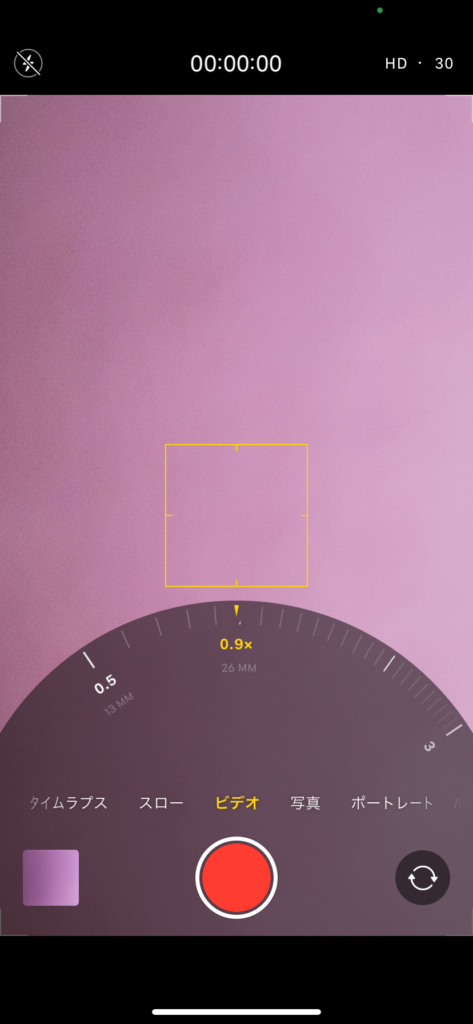
QuickTakeを使って撮影する方法
カメラアプリ起動後すぐに動画撮影を開始する「Quick Take」機能も便利です。写真撮影の状態でも、白い撮影ボタンを長押しするだけで動画撮影が可能です。
長押ししたまま右スワイプすると、録画状態を固定できます。左スワイプするとバーストモードの撮影になります。
Quick Takeの動作方法
- 動画撮影:「写真」の状態で白いシャッターボタンを長押し
- 動画撮影の続行:「写真」の状態で白いシャッターボタンを長押ししながら右スワイプ
- 動画撮影中の写真撮影:「写真」の状態で白いシャッターボタンを長押ししながら右スワイプした後、右の白いボタンをタップ
- バーストモード:「写真」の状態で白いシャッターボタンを左スワイプ
スローモーションビデオを撮影する方法
iPhoneの標準カメラアプリを使って、スローモーション動画も簡単に撮影可能です。
iPhone「カメラ」アプリでスローモーション動画撮影方法
- カメラアプリを起動する
- 画面下部を左スワイプし「スロー」モードにする
- 赤いボタンで撮影開始・終了する
スローモードで撮影中に表示されている右下のボタンを押すと、録画中に静止画も撮影できます。画面をピンチしてズームイン・ズームアウトも可能です。
スローモーションの動画以外にも、長時間固定して同じ場所の風景の変化を撮影できる「タイムラプス」モードなどもあります。ぜひ試してみましょう。
画面録画で撮影する方法
スクリーンショットと呼ばれる画面キャプチャは、動画として撮影もできます。
iPhoneの画面録画の方法
- 「設定」を開く
- 「コントロールセンター」をタップする
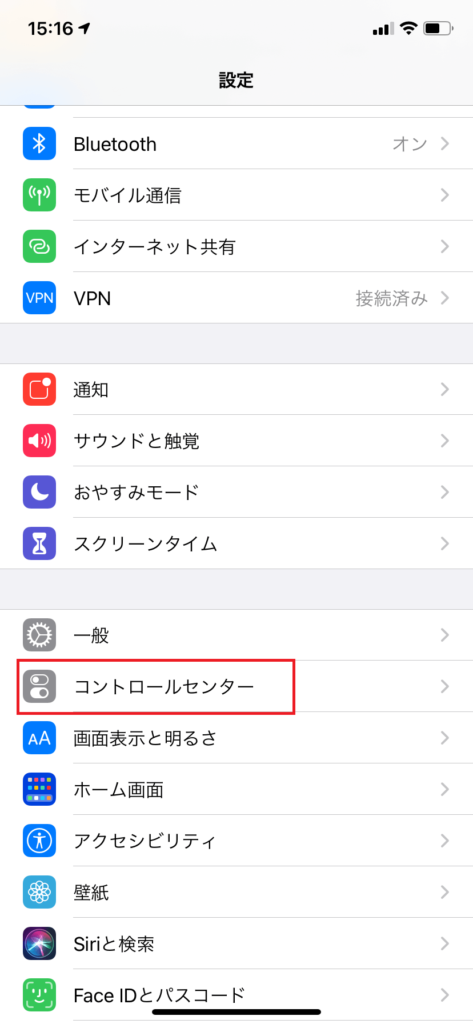
- 「コントロールを追加」のタブから、「画面収録」をコントロールセンターに追加する
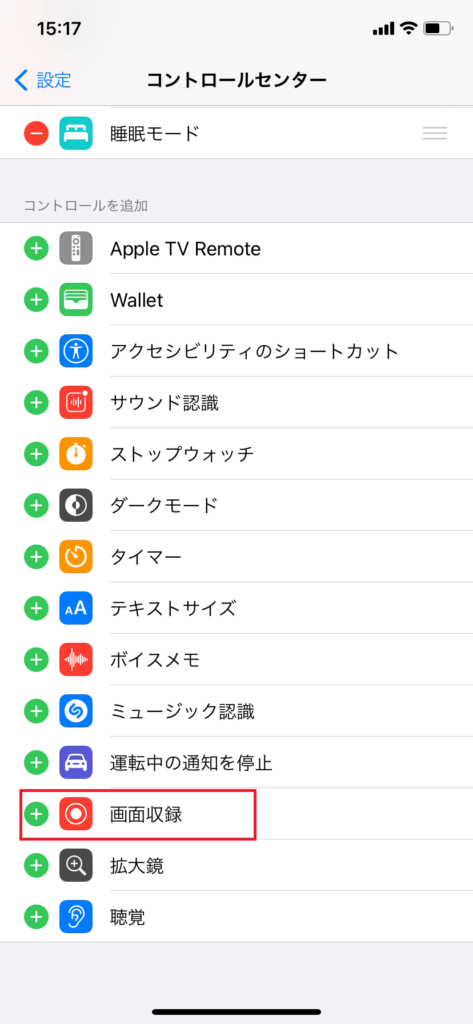
- 録画したい画面が再生されている間に、画面右上の端から下へスワイプし、コントロールセンターを表示させる
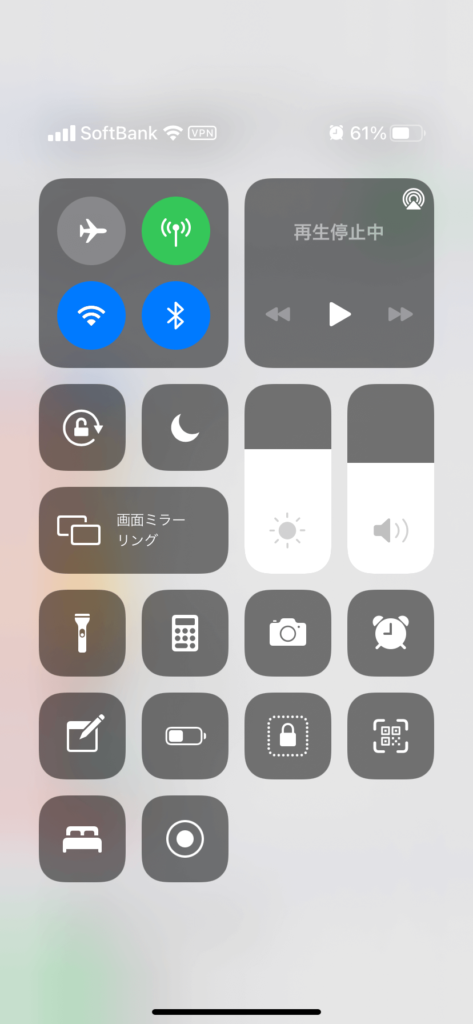
- 画面収録のアイコンをタップし、赤くなったら録画が開始される
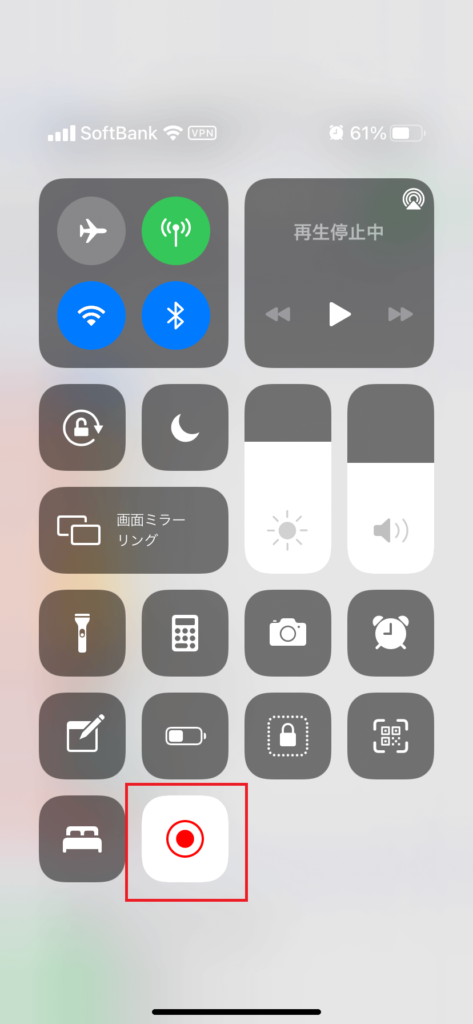
- 画面収録の赤くなったアイコンを再びタップすると録画が終了する
iPhone動画撮影に必要なスペック
最新のiPhoneは、カメラのスペックに関しては、どれも動画撮影に文句のつけようのない機種ばかり。
iPhone7以降は手ブレ補正が搭載され、iPhone8以降は4Kビデオ撮影が60fpsのフレームレートに対応。スローモーションからアクティブな動きまで様々な動画撮影が可能になりました。
iPhone12はDolbyVision対応のHDRビデオ撮影が追加されているので、バリエーションの多い動画編集やリアルな彩りの撮影をしたい人におすすめです。
iPhone14からはカメラが4800万画素に進化し、細部まで鮮明に撮影できます。
必要な容量はどれくらい?
動画を撮影・保存・編集することを踏まえると、iPhoneのモデルは容量の大きいものを選ぶ必要があるでしょう。
iPhoneの機種にもよりますが、容量は64GB・128GB・265GB・512GBから選択できます。
撮影・編集をたっぷり楽しみたい人は、余裕をもって265GB以上のiPhoneがおすすめです。
何時間撮影できる?
iPhoneで撮影する動画の形式により、撮影可能時間が異なります。
フルHD動画のほうが保存容量は軽く、1,080p HD/30fpsは、60MB/1分の容量が必要です。4K動画は400MB/1分なので、より多くの容量を消費します。
以下の撮影可能時間を目安にし、最適な容量のiPhoneを選びましょう。
| 1,080p HD/30fps 動画 | 4K動画 | |
|---|---|---|
| 64GB | 約17時間 | 約3時間 |
| 128GB | 約35時間 | 約5時間 |
| 256GB | 約71時間 | 約10時間 |
| 512GB | 約142時間 | 約21時間 |
iPhone動画撮影に必要な機材一覧

iPhone1つで良質な動画を撮影できますが、撮影環境によっては手ブレや音質などに注意する必要があります。
ここからは、iPhoneでより質のよい動画を撮るために役立つ機材や、便利なアイテムを紹介します。
固定する機材:三脚・スタビライザー・ジンバルなど
ビデオ用の三脚があれば、軸を固定しつつ動きを追う撮影ができるでしょう。
脚の短いミニ三脚は100均でも購入できます。持ち歩きに便利なサイズなので、野外撮影などにもおすすめです。
高い位置からの撮影を行うなら、脚の長い三脚が必要です。
本格仕様の三脚の購入を考えている場合は、写真用の三脚ではなく、ビデオ撮影用の三脚か確かめましょう。ビデオ撮影用三脚は操作性があるので、動きの多い撮影に向いています。
また、手ブレのない動画撮影には、スタビライザー・ジンバルなどの固定機材が役立つでしょう。歩きながら撮影しても画面を水平に保てます。
自撮り棒も動画撮影に便利なアイテムです。高い目線の撮影・ビルの隙間などの狭い場所・動物の目線など、よりバリエーションのある動画のショットを撮影できるでしょう。
サウンド用機材:マイク
iPhoneのマイクは全体の音を拾う点では高性能です。しかし、高音域や低音域がカットされるため、ピンポイントの音だけを録音するのには向いていません。
外付けマイクがあれば、iPhoneの内蔵マイクでは録音できない音を拾えます。人の声をクリアに録音したり、特定の音を効果的に拾ったりできるでしょう。
ただし、iPhone7以降の機種にはイヤホンジャックがないので、外付けマイクの端子タイプに注意が必要です。
マイクを直接Lightning接続できるものもあります。Lightning端子に対応していない場合は、イヤホンジャックの変換ケーブルを使って利用する必要があるでしょう。
Lightningとイヤホンジャックの2口に分けられる変換ケーブルもあるので、充電しながらマイクを接続するなど様々な形で活用できます。
iPhone動画撮影のコツ・テクニック

iPhoneは、ちょっとしたコツをつかむだけで、動画の質がぐっと向上します。
iPhoneでの撮影に慣れていない初心者にもすぐに取り入れられる、きれいな動画撮影のポイントやテクニックをまとめて紹介します。
画質設定をする
iPhoneのビデオ撮影の画質設定は、カメラ機能から調整ができます。美しい映像を撮影したいときは高画質での撮影をしましょう。
機種にもよりますが、HD動画・4K動画いずれも3つの解像度から選べます。
fpsのフレームレートの値が大きい方がより高い解像度で動画が撮れますが、データ量が重くなるので注意が必要です。
また、HD動画より4K動画のほうがきれいに撮れますが、データ量は重くなります。
iPhoneの画質設定の方法
- 「設定」を開く
- 「カメラ」をタップする
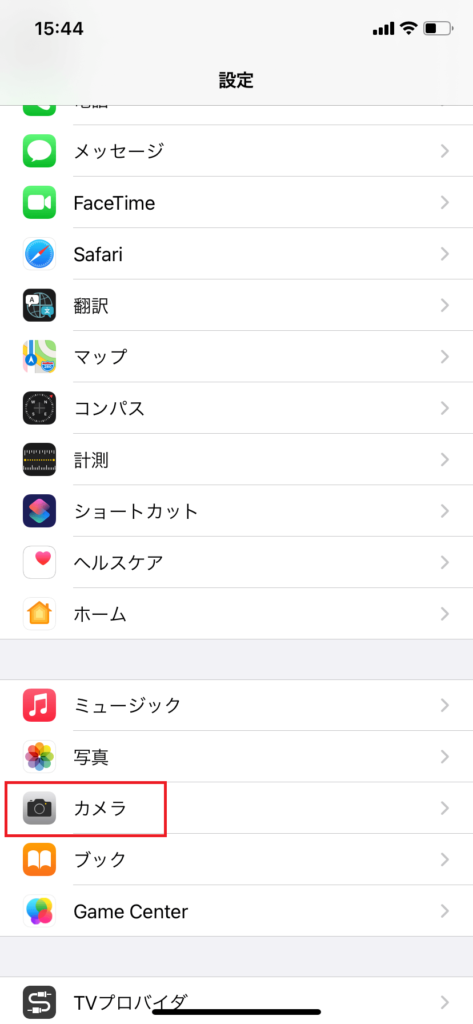
- 「ビデオ撮影」をタップする
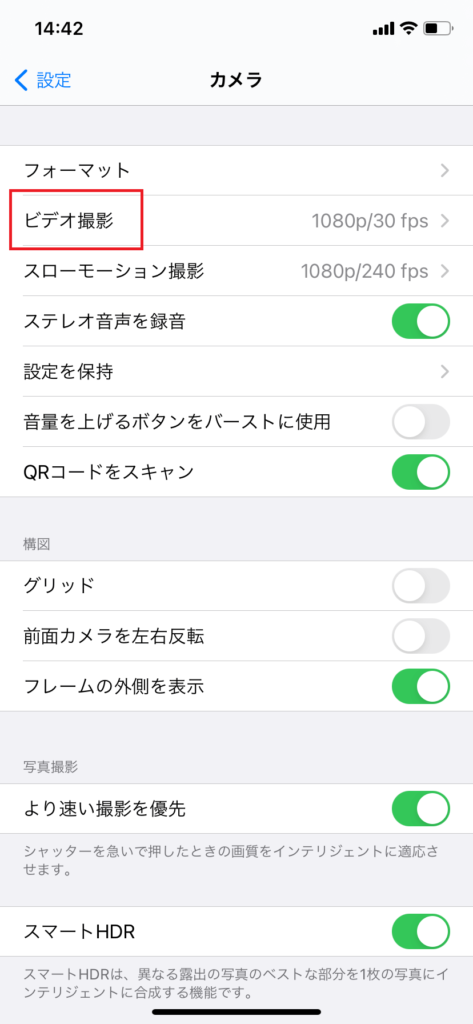
- 画質を選ぶ
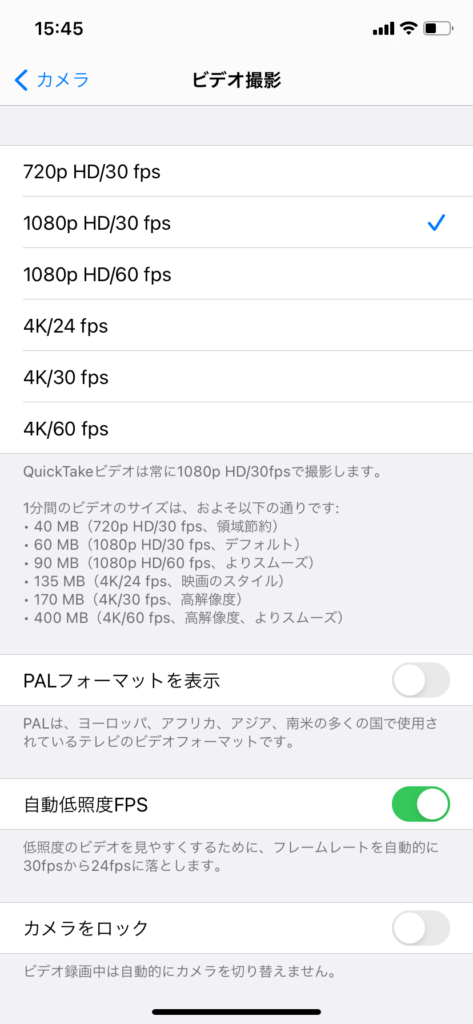
デフォルト設定は1080p HD/30fpsです。よりスムーズな映像がとりたいときは60fpsを、さらに高画質で撮りたいときは4K動画の60fpsを選びましょう。
クラウドなどの利用で容量に余裕がある場合は、解像度の高い設定にしておいてよりきれいな動画撮影を楽しめます。
一方、YouTubeなどの動画配信サイトにアップロードする場合は、低画質の設定でも十分です。
動画配信サイトの多くはアップロードの際に動画がリサイズされ、結局画質が低くなってしまうことがあります。動画の用途を考えて画質設定するといいでしょう。
ホワイトバランスの明るさなどを調整する
撮影が屋内なのか野外なのか、明るい照明があるところかそうでないかによって、画像の明るさに変化があります。環境や撮影シーンにあわせ、ホワイトバランスを調整しましょう。
特に窓際など、自然光と屋内照明が混ざり合うシーンで撮影する際は注意が必要です。
オート設定では判断されづらい光の加減がある環境下では、iPhoneの画面上で明るさを調節しましょう。
iPhoneカメラの明るさを調整する方法
- カメラを起動させ、焦点を合わせたい場所をタップする
- 太陽のマークを上に上げたり下げたりして、明るさを調整する
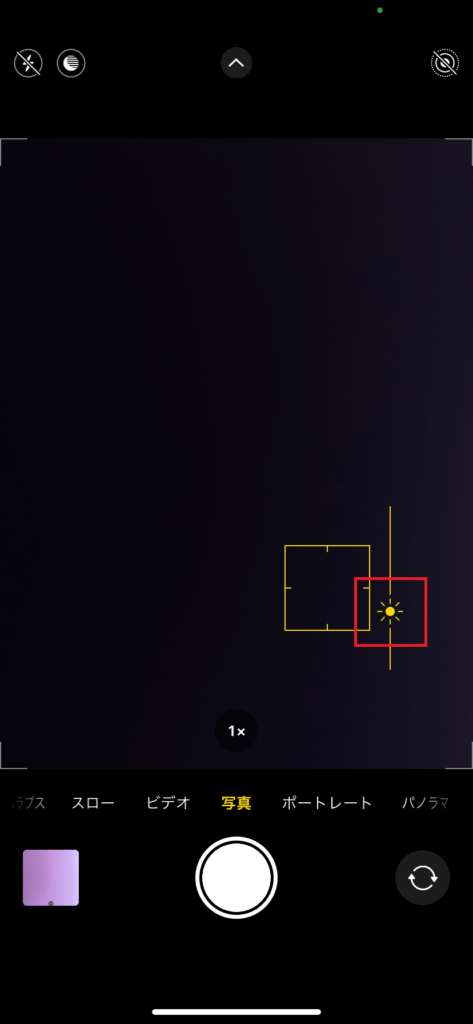
脇を閉めて画面をホールドする
iPhoneなどスマホの動画撮影で最もありがちな失敗の1つが手ブレです。ブレの少ない動画撮影には、しっかり画面を固定する必要があります。
スタビライザー・ジンバルなどの固定する機材を使うのも効果的です。手で持つ場合は脇を閉めてiPhoneの画面がぶれないようホールドしましょう。
カメラワークは身体ごと動かす
カメラを動かして被写体を追う際に、手だけを動かそうとすると手ブレが生じやすくなります。
右から左、左から右など横にカメラを振るパンなどのカメラワークを使うときには、手だけで動かさず身体ごと動かしましょう。
身体の向きを動かしてカメラの向きを変えれば、よりスムーズでブレない自然なカメラワークになるでしょう。
アングルや構造に変化をつける
横から振るパンだけでなく、縦に動かすティルトというカメラワークなどもあります。目線の高さやアングルを変えるだけで、印象や風景に変化がつけられるでしょう。
いろいろなテクニックを組み合わせるとプロフェッショナルな仕上がりになります。同じカメラワークをあまり多用すると印象が薄まってしまうので要注意。
前もってストーリー性や構図などを考えて撮影すると、クオリティの高い仕上がりになるでしょう。
時間とスペースに余裕を持つ
動画は後で編集作業が入るので、撮影開始と終了の前後に余裕をもって撮るのがおすすめです。
また、撮影時間だけでなく動画の画角スペースにも余裕を持ちましょう。余白が持てるので、字幕を入れるなどの加工も楽になるでしょう。
iPhoneで動画撮影できない原因と対処法
iPhoneで動画が撮影できないという不具合もまれに生じます。勝手に動画撮影が止まったり、フリーズしたりするのはなぜなのでしょうか。
動画撮影できないときの原因と対応策を確認しましょう。
ストレージ不足
iPhoneのストレージが不足すると、それ以上動画も写真も撮影できません。iPhoneの容量が足りない場合、ストレージが足りませんという表示が出ます。
定期的に十分なストレージが余っているか確認しましょう。ストレージが不足している場合、有料にはなりますがストレージ容量のアップグレードも可能です。
長いビデオが多く保存されていると、知らない間に容量がなくなります。不要な動画は削除したり、iCloudにバック保存しておくなどして、iPhone本体の容量をできるだけ軽くしておくと、動画撮影や編集などの動作もスムーズです。
バックグラウンドの動作の影響
容量は余っているのに動画撮影できなかったり撮影中にフリーズしたりするのは、バックグラウンドで作動している何かが原因という場合もあるでしょう。
例えば、iCloudの自動アップロードがオンになっていると、バックグラウンドで重たい動画をアップロードするなどの動作が行われている可能性があります。
撮影中のバックグラウンドの動作を止めるための方法を試してみましょう。
バックグラウンドの影響を受けないための対策
- 「写真」アプリで「アップロード一時停止」の表示をタップして、iCloudへのアップロードを一時的に止める
- 「設定」→「一般」から「Appのバックグラウンド更新」をオフにする
- WiFiやモバイルデータ通信をオフにして、すべてのバックグラウンド更新や通知を止める
iPhone本体の不具合なら修理に出す必要がありますが、まずは再起動やアップデート更新などをまずは試してみてください。
それでも解決されない場合は、本体を修理店などで見てもらいましょう。
iPhoneの動画撮影まとめ
- iPhoneで動画撮影する方法
- iPhone動画撮影に必要なスペック
- iPhone動画撮影のコツ
iPhoneの高性能カメラ機能を使えば、きれいな映像の動画撮影が手軽に楽しめます。どこにでも持ち歩けるiPhoneが動画撮影のメインカメラになることを考えると、撮影したい動画の種類や幅が広がります。
iPhoneで動画撮影をする予定なら、十分余裕のある容量のモデルがおすすめです。テクニックや機材、アプリなどを活用し、質の高い動画を目指しましょう。
 iPhone格安SIM通信 編集部 ― ライター
iPhone格安SIM通信 編集部 ― ライター
関連キーワード

 おすすめポケット型WiFi比較
おすすめポケット型WiFi比較











