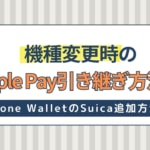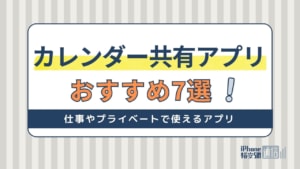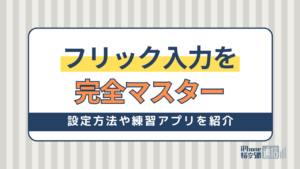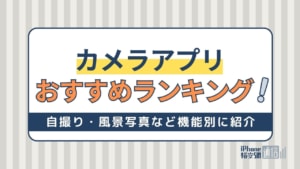- アプリ
- 更新日:2024年10月30日
【無料】海外のラジオが聞けるおすすめアプリ15選!音楽を楽しむ&リスニング勉強!

※当記事はPRを含みます。詳しくはこちら。
※カシモWiMAXは株式会社マーケットエンタープライズの関連会社、株式会社MEモバイルが運営しています。
海外のラジオを聴取して楽しみたい人には、ラジオアプリがおすすめです。
専用の機器などは必要なく、世界各国のラジオ局の番組を聴けるので、気軽に海外ラジオを楽しめます。
今回は、「世界各国のラジオが聴ける」「海外の音楽が聴ける」「英語のリスニング学習にぴったり」の3つのジャンルに分け、おすすめのインターネットラジオアプリを紹介します。
※この記事で紹介しているおすすめアプリは、サービス内容・機能などを編集部が総合的に評価したものです。
こちらの記事では海外のインターネットラジオを聴くことができるアプリのみ紹介しています。
海外ラジオはインターネットを介して無料で聴ける

スマートフォンやタブレットに専用のアプリを入れるだけで、インターネットを使って海外のラジオを聴けます。
専用機器などを使う必要もなく、簡単に海外のラジオ番組を楽しむことが可能です。
リアルタイムで放送されているラジオ番組や過去に放送された番組など、アプリによって聴けるラジオの種類は様々です。
海外のラジオをインターネットアプリで聴くときの注意点
ラジオアプリは、スマホに入れるだけで海外のラジオを無料で手軽に聴けるのが魅力です。しかし、インターネットを利用するので、データ通信量や通信環境には注意が必要です。
WiFiがない場所でラジオアプリを利用すると、データ通信量を大量に消費するため、通信料が高くなったり通信制限がかかったりする原因になります。
また、通信環境が悪い場所で利用すると、ラジオ放送が途切れたり雑音が入ったりして、音声が聴きずらい場合もあります。
毎月のデータ通信制限が気になる方は自宅の通信環境を整えてから利用するとよいでしょう。
iPhone格安SIM通信では、おすすめの安いインターネット回線を紹介しています。インターネットを利用して海外ラジオを聞きたい方は、こちらも合わせてご覧ください。
世界のラジオが聴けるおすすめインターネットラジオ5選
ここからは、世界各国のラジオが聴ける、おすすめのインターネットラジオ5選を紹介します。
- Tuneln Radio:世界中の10万以上のラジオ局対応
- radio.net:3万以上の放送局の58ジャンルの放送が聴ける
- シンプルラジオ-無線FM AM:国内外4万5千局以上対応!操作が簡単
- FMラジオ:人気ラジオ局の自動ピックアップ機能がある
- ラジオFM:世界中の5万局以上のラジオ局の幅広いジャンル対応
Tuneln Radio
世界中の10万以上ものラジオ局の放送を聴取できるインターネットラジオアプリです。
音楽番組はもちろん、ポッドキャストやニュース、スポーツ、映画批評など幅広いジャンルのラジオを楽しめます。
ジャンル別に番組を検索でき、気になる番組を見つけやすいのもおすすめポイントです。
ラジオ放送を録音して後で聴ける機能や、ラジオの聴取スピードを調整できる機能など、ラジオを聴くうえで便利な機能も充実しています。
お気に入り機能もあるので、気に入ったラジオ局を登録しておけばすぐにアクセスできます。アプリの表示や操作は日本語対応です。
radio.net
世界各国の3万以上のラジオとポッドキャストが聴取できるアプリです。特に音楽ジャンルの放送数が多く、ヒップホップやジャズをはじめとする58ジャンルの音楽のラジオ番組を聴けます。
アプリユーザーの人気トップ100やスタッフのおすすめ番組など、カテゴリー別にラジオ局の紹介もしており、都市や国などの地域別のカテゴリからも検索可能です。
また、たくさんのラジオ局の中から、ユーザーの興味に合わせた番組のリストアップもしてくれます。
シンプルラジオ-無線FM AM
国内外の4万5千局以上のラジオ番組が聴けるインターネットラジオアプリです。シンプルラジオという名前の通り、聴きたいラジオ番組をタップするだけのシンプルな操作性が魅力です。
サインアップは不要で、アプリをスタートするだけで音楽やニュース、スポーツなど豊富なジャンルのラジオ番組に簡単にアクセスできます。
ジュークボックス機能を搭載しており、ジャンルを選択するだけで、ユーザーの好みに合ったラジオ番組を表示することも可能です。
ラジオ聴取中のバッファリングや中断が少なく、長時間スムーズにラジオが楽しめるアプリです。
FMラジオ
日本を含めた、世界各国の1万件以上のラジオ番組を聴取できるラジオアプリです。音楽番組や外国語学習など、豊富なジャンルのラジオ局を選択できます。
様々なジャンルから気になる番組を探せるので、新しいジャンルのラジオ番組を見つけたいときに便利です。
また、聴きたいラジオのジャンルがわからないという人には、ユーザーが住んでいる国の人気ラジオ局を自動的にピックアップしてくれる機能もあります。
また、アプリを開いているときだけでなく、バッググラウンドでのラジオ番組の再生が可能です。そのため、なにか作業しているときや通勤通学の際にも利用しやすいです。
ラジオFM
世界中の5万局以上のラジオ局から、気になる番組を聴取できるラジオアプリです。
ヒップポップやロック、アニメなど、幅広い音楽のジャンルを網羅したラジオ局がそろっています。
設定時間に自動的にアプリを起動してくれるアラーム機能、寝る前にラジオを聴くときに便利なスリープモードなど、ラジオを日常的に聴く人にとって便利な機能が充実しているのも魅力です。
お気に入りリストや履歴リストがあるので、自分が聴いていたラジオ局や気に入ったラジオ局を簡単に探せます。広告音声が入ることがありますが、アプリの使用自体は無料です。
海外の音楽を楽しめるおすすめインターネットラジオ5選
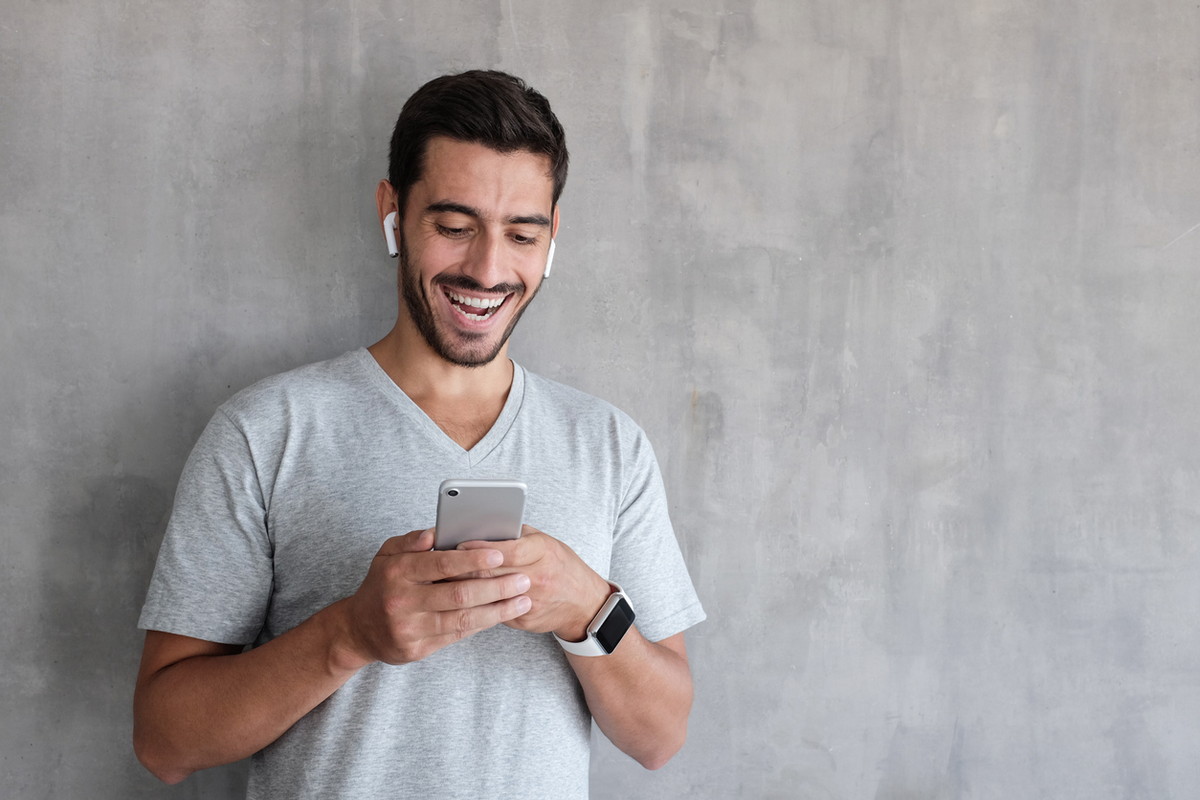
ここでは、海外の音楽を楽しみたい方におすすめしたい、インターネットラジオ5選を紹介します。
- Radio Tunes:音楽に特化!90種類以上の豊富なチャンネル
- HIP HOP RADIO:ヒップホップとR&Bに特化したアプリ
- JAZZ RADIO.com:ジャズに特化!40のカテゴリから幅広いジャズの曲が探せる
- ABC Jazz:オーストラリア放送協会のジャズに特化したアプリ
- クリスマスラジオ:クリスマスソングに特化した20以上のラジオ局対応
Radio Tunes
ロックやジャズ、ブルース、ユーロなど、幅広いジャンルを放送しているラジオアプリです。音楽に特化しているのが特徴で、90種類以上のチャンネルから気になる音楽を探せます。
ジャンルだけでなく、年代やスタイルなどのカテゴリから聴きたい音楽チャンネルを選べます。バックグラウンド再生も可能なため、作業用BGMとして利用したい方にもおすすめです。
FacebookやTwitterなどのSNSで、アプリで見つけたお気に入りのラジオ局や曲をシェアできます。
無料版にはアプリ内広告がありますが、プレミアム版にアップグレードすると広告なしでラジオをいつでも楽しめます。
HIP HOP RADIO
ヒップホップとR&Bに特化したラジオアプリです。音楽の聴取はもちろん、中にはビデオクリップの視聴が可能な曲も用意されています。
各国のiTunesランキングベスト100がアプリ上で確認でき、気になる国で流行っている曲を探しやすいのもおすすめポイント。
録音機能が搭載されているため、ラジオ聴取中に気になる曲があれば録音して後から聴くこともできます。また、録音した曲はSNSでシェアも可能です。
JAZZ RADIO.com
ジャズに特化したラジオアプリです。演奏に使われている楽器や演奏スタイルなどで40のカテゴリに分類されており、お気に入りのラジオ番組が探しやすいのがおすすめポイント。
ラテンジャズやボサノヴァ、ピアノジャズなどのカテゴリに細かく分けられているだけでなく、永遠の名作や伝説のボーカルなど、ユニークなジャンルが揃っている点も魅力です。
アプリで放送される楽曲は、ジャズの各ジャンルに精通した担当者がそれぞれ選んでいるため、ポピュラーな曲からコアな曲まで、幅広いジャズの曲を聴取できます。
お気に入り機能があり、気に入ったラジオチャンネルを登録しておけば、次回から素早くアクセスできます。
ABC Jazz
ジャズに特化した、オーストラリア放送協会が配信するラジオを聴取できるアプリです。最新曲から懐かしの名曲まで、新旧の人気曲を放送しています。
ラジオ番組の放送だけでなく、有名ジャズプレイヤーのセッションの配信が聴ける点も魅力です。音楽番組だけでなく、ニュースやスポーツなどのジャンルも聴けます。
フルラジオプレイヤーを表示すれば、その時点で流れている曲のタイトルや歌手名を表示する機能が便利です。
アプリ版とWeb版の2種類があり、スマホやタブレット向けのアプリはAndroid版のみの配信です。
クリスマスラジオ
クリスマスソングに特化したラジオアプリです。クラシックやジャズ、ヒップホップ、カントリーなど、幅広いジャンルのクリスマスソングを楽しめます。
20以上のクリスマスソングに特化したラジオ局の放送を、このアプリ1つで聴取することが可能です。
検索画面から気になるラジオチャンネルをタップするだけの簡単な操作方法で、ラジオアプリに慣れていない人でも使いやすいアプリです。
英語のリスニングにおすすめのインターネットラジオ5選
ここからは、英語のリスニング学習におすすめのインターネットラジオを紹介します。
- NHK World-JAPAN:字幕機能付きで初心者にもわかりやすい
- 英語ラジオ アイエルツトーフル:ネイティブの発音が実践的に学べる
- NPR One:中上級者向け、巻き戻しや一時停止機能あり
- Radio UK:イギリスの500以上のラジオ局対応
- VOA Learning English:英語学習向けに開発されたアプリ
NHK World-JAPAN
日本の公共放送NHKが放送している英語のラジオアプリです。NHKの国際放送を24時間同時配信しており、ラジオ放送以外にも、動画や音声コンテンツを多数オンデマンド配信しています。
使われている言語は英語ですが、話されている内容は日本のことが多く、英語学習初心者でもわかりやすいでしょう。
AI翻訳により多言語字幕の機能が搭載されているため、リスニングだけで分からないところがあれば字幕を見て理解もできます。
英語ラジオ アイエルツトーフル
アメリカやカナダ、イギリスなどの英語圏のニュースやトーク番組が主体のインターネットラジオアプリです。ネイティブの普段使っている英語を聴けるので、より実践的な英語を学びたい人にぴったりです。
音楽やスポーツ、ニュースなどのカテゴリから、気になるラジオ番組を探せ、ラジオだけでなく、ニュースやポッドキャストも配信しています。
また、バックグラウンド再生ができるため、英語の聞き流しをしながら学習したいときにも便利です。
ラジオ番組にコメントできる機能がついているので、世界各国のユーザーとコミュニケーションをとれ、友達登録をすれば、他のリスナーとチャットも可能です。
NPR One
アメリカの公共ラジオ局「NPR」の放送を聴取できるラジオアプリです。ビジネスや政治、音楽など、幅広いジャンルのニュースやエンタメの番組が放送されています。
字幕機能がないため、ある程度のリスニングができる英会話中級レベル以上の人におすすめです。
ラジオ番組で放送された内容を15秒間巻き戻せる機能があるので、聴き取れなかった部分の聴き直しが可能です。また、ラジオ放送の一時停止も可能です。
スリープタイマー機能を使えば、決まった時間にアプリを終了できるので、就寝前の英語のリスニング学習でも切り忘れの心配がありません。
Radio UK
BBCをはじめとしたイギリスの500以上のラジオ局を聴取できるインターネットラジオアプリです。
音楽からニュースまで幅広いイギリスのラジオ番組を聴けるので、イギリス英語を中心に学びたい人にぴったりです。
お気に入り機能を使って、気に入ったラジオ番組をリストに入れておけば、毎回すぐにアクセスできます。
また、バックグラウンド再生やスリープタイマー、アラームなど、ラジオを快適に楽しめる機能が充実している点や、ホーム画面のステーションカテゴリから気になるラジオ局をタップするだけという簡単な操作方法も魅力的です。
VOA Learning English
アメリカの国営放送「Voice Of America」が配信しているラジオアプリです。教育やビジネス、サイエンスなど、幅広いジャンルのラジオ番組が放送されています。
英語学習者向けに開発されたラジオアプリなので、簡単な単語を使って速度が遅めに話されており、英語学習初心者でもリスニングがしやすいです。
日常的に使われる文法や単語の学習コンテンツもあるため、リスニングの学習だけでなく、ライティングやスピーキングの学習にも役立ちます。
ネットで気軽に海外のラジオを聴こう

インターネットラジオアプリを使えば、スマートフォンやタブレットにアプリを入れるだけで、無料で気軽に海外のラジオを聴けます。
アプリによって特化しているジャンルや搭載機能、聴けるラジオ局の数が異なります。
今回ご紹介したおすすめインターネットラジオを参考にしながら、気になるインターネットラジオアプリを探してみて下さい。
アプリを利用するときのデータ通信量や通信環境に気をつけながら、インターネットラジオアプリで世界各国のラジオ番組を楽しんでみてはいかがでしょうか。
 iPhone格安SIM通信 編集部 ― ライター
iPhone格安SIM通信 編集部 ― ライター
関連キーワード

 おすすめポケット型WiFi比較
おすすめポケット型WiFi比較