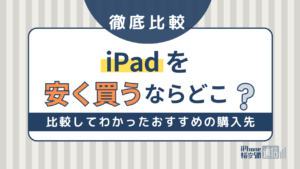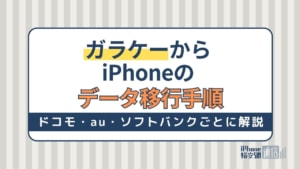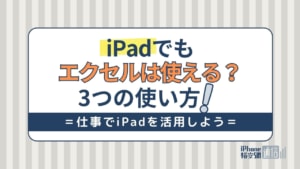- iPhone・iPad
- 更新日:2023年08月31日
楽天モバイルでiPadを使う方法!対応機種・料金プラン・初期設定まで解説

※当記事はPRを含みます。詳しくはこちら。
※カシモWiMAXは株式会社マーケットエンタープライズの関連会社、株式会社MEモバイルが運営しています。
今や個人の所有だけではなく、営業活動などで役立つと企業で一括導入するほど人気があるiPad。2010年に発表されて以来、年々進化を続けてきました。
そんなiPadですが、どこの回線サービスを契約するか悩んでいる方もいるでしょう。そこで本記事では、月額料金が安いと人気の楽天モバイルでiPadを使う方法を紹介していきます。
その他にも、楽天モバイルで使用できる対応機種や料金プラン、初期設定の仕方まで解説するので楽天モバイルでiPadの利用を検討している方は、ぜひ参考にしてください
楽天モバイル使えるiPadは?

楽天モバイルの対応機種一覧
楽天モバイルで、iPadを使用する際は必ず対応機種かどうかを確認しておきましょう。
こちらが、楽天モバイルで使用できるiPad一覧です。
| 対応機種名 | 対応 |
|---|---|
| iPad(第7世代) | ◯(4Gデータ通信) |
| iPad(第8世代) | ◯(4Gデータ通信) |
| iPad(第9世代) | ◯(4Gデータ通信) |
| iPad(第10世代) | ◯(4Gデータ通信) |
| iPad Air(第3世代) | ◯(4Gデータ通信) |
| iPad Air(第4世代) | ◯(4Gデータ通信) |
| iPad mini(第5世代) | ◯(4Gデータ通信) |
| iPad mini(第6世代) | ◯(4Gデータ通信) |
| iPad Pro(11インチ) (ドコモ) |
◯(4Gデータ通信) |
| iPad Pro(11インチ)(第2世代) | ◯(4Gデータ通信) |
| iPad Pro(11インチ)(第3世代) | ◯(4Gデータ通信) |
| iPad Pro(11インチ)(第4世代) | ◯(4Gデータ通信) |
| iPad Pro(12.9インチ)(第3世代) | ◯(4Gデータ通信) |
| iPad Pro(12.9インチ)(第4世代) (ドコモ) |
◯(4Gデータ通信) |
上記の一覧表にある対応機種以外のiPadで楽天モバイルを使用する場合、保証の対象外となってしまいます。
対応製品は楽天モバイルの動作確認がされているもので、他のモデルだと自己責任となるので要注意です。
対応モデルを持っていない場合は新たに対応モデルを用意するのをおすすめします。
【注意】楽天モバイルはiPadを販売していない
楽天モバイルは、iPhoneやAndroidスマートフォンは取り扱っていますが、iPadのセット販売はしていません。
そのため、楽天モバイルでiPadを使用したい場合は、お手持ちのiPadを使用するか、新たに用意する必要があります。
iPadの主な入手方法として、以下が挙げられます。
ipadの入手方法
- AppleストアでSIMフリー端末を購入する
- ECサイトでSIMフリー端末を購入する
- au・ドコモ・ソフトバンクなどのキャリアで対応端末を購入する
▼以下の記事では、iPadを安く買う方法を紹介しています。iPadの購入を検討している方は、あわせてご一読ください。
楽天モバイルでiPadを使う前の確認事項
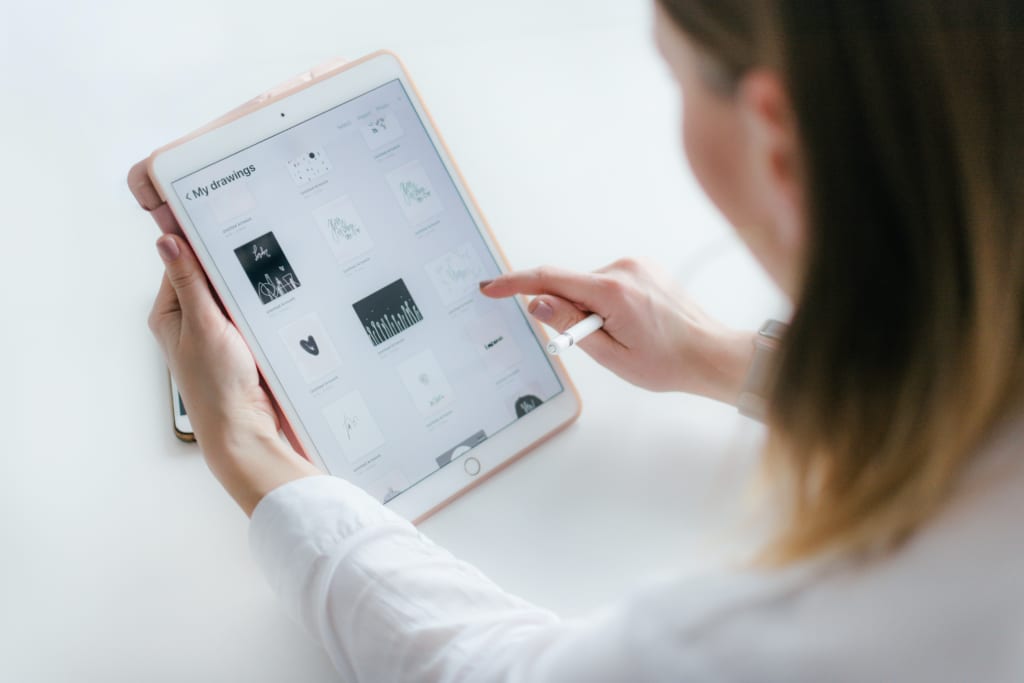
楽天モバイルでiPadを利用するにあたって、いくつか確認しておく事項があります。
次項から1つずつ詳しく見ていきましょう。
1.SIMロックなしのiPadを用意する
楽天モバイルでiPadを使用する場合は、SIMロックなしのiPadでなければ契約ができないため注意しましょう。
しかし、SIMロックの解除は各キャリアの店頭やWebサイトでも可能です。SIMフリーにするための方法を解説している記事をぜひ参考にしてください。
2.セルラーモデルのiPadを用意する
WiFiモデルのiPadは、文字通りWiFi環境のみでしか使用できない仕組みのため、楽天モバイルと契約ができません。
ご自身でiPadを用意する際は、必ずセルラーモデルのiPadを用意しましょう。
3.iPad単体での通話はできない
iPhoneのようにiPadは単体での通話やRakuten Linkでの通話はできません。
しかしiPadでも通話をする方法は、いくつかあります。以下にまとめました。
- iPhoneを経由
- FaceTimeオーディオを使用する
- アプリを使用する
iPad単体では通話はできませんが、iPhoneを経由すれば通話が可能です。その他にもFaceTimeオーディオやLINE、Skypeなどのアプリを使用すればiPadでも通話できます。
楽天モバイルのiPad対応料金プラン
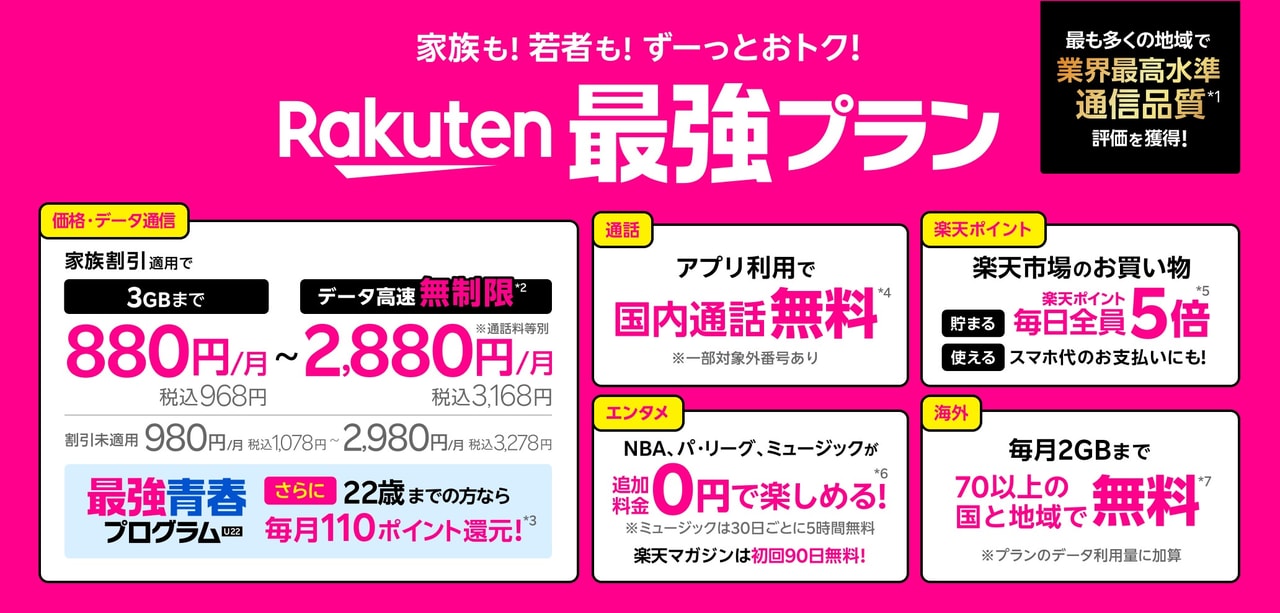
楽天モバイルで提供している料金プランは、従量制の「最強プラン」のみです。iPadで使用する場合も、こちらのプランを契約します。
| Rakuten 最強プラン |
月額料金 (税込) |
|---|---|
| 〜3GB | 1,078円 |
| 3〜20GB | 2,178円 |
| 20GB〜 | 3,278円 |
プランが1つだけなのでプラン選びで迷うことがなく、内容もシンプルでわかりやすいことが特徴です。さらに、使った分だけ支払うプランなので、無駄なくお得に使えることも大きなメリット。
また、データ使用量が3GB以下の月は1,078円(税込)、20GB以上はどれだけ使っても3,278円(税込)です。iPadは主にWiFi環境で使うという方、外出先でもデータ容量を気にせず使いたいという方までカバーしています。
さらに、「データ通信専用プラン」なら、本人確認書類の提出などが省略されるので手続きが簡単です。
iPadでは通話はできないので、最短3分で利用可能なデータプランを契約するのをおすすめします。
他社のプランと比較してもお得なプランなので、ぜひ楽天モバイルを検討してみてください。
楽天モバイルでiPadを使うメリット

1.データ容量無制限で月額料金が安い
楽天モバイルの最大の魅力は、格安SIMには珍しいデータ容量無制限のプランがあるということでしょう。
最大月額3,278円(税込)でデータ使い放題なので、iPadを仕事などで利用する際も安心です。
2.テザリングが無料で使い放題
楽天モバイルでは、申し込み手続きは不要でテザリングを利用できます。
テザリング方法は3通りで、WiFiで接続する「WiFiテザリング」やUSBケーブルで接続する「USBテザリング」そして、Bluetoothで接続する「Bluetoothテザリング」があります。
| テザリング | 料金 | 申し込みの有無 |
|---|---|---|
| 〇 | 無料 | 不要 |
3.eSIMも契約できる
eSIM対応のiPadであれば契約可能です。eSIM対応のiPadはこちらです。
- 11インチiPad Pro(第1世代以降)
- 12.9インチiPad Pro(第3世代以降)
- iPad Air(第3世代以降)
- iPad(第7世代以降)
- iPad mini(第5世代以降)
4.最低利用期間・解約金がない
2019年10月1日に電気通信事業法が改正されたことにより、いわゆる2年縛りと違約金に関するルールが大きく変更されました。
楽天モバイルも例外ではなく、最低利用期間・契約解除料が発生しないためいつでも楽天モバイルの回線を解約できます。
利用を始めてから何らかの理由で解約したくなった時に安心ですね。
楽天モバイルでiPadを使う手順

楽天モバイルをiPadで使用する手順を解説していきます。手順の流れはこちらです。
- iPadを用意する
- 楽天モバイルを契約する
- 初期設定・APN設定をする
手順1.iPadを用意する
楽天モバイルではiPadとのセットプランがないため、iPadを自分で用意する必要があります。
iPadはApple Storeでの購入がおすすめです。iPad購入時は、WiFiモデルではなく必ずセルラーモデルを購入しましょう。
手順2.楽天モバイルのデータタイプを申し込む
楽天モバイルは、店舗でもWEBでも申し込みが可能です。おすすめの方法は、待ち時間なくいつでもどこでも申し込みができる、楽天モバイル公式からのWeb申し込みです。
楽天モバイルはシンプルなワンプランで、使った分だけ支払う仕組みになっています。また、契約時にSIMカードかeSIMを選択する必要があるので決めておきましょう。
どちらを選んでも機能性は変わりませんが、最大の違いは実物のSIMカードがあるかないかという点です。
一般的なSIMカードにした場合は、受け取りまでに数日かかりますが、基本的に差し込みをするだけで作業は完了します。しかしeSIMの場合は、物理的なSIMカードを利用せずデータ通信を行う仕組みなので、設定こそ必要ですが設定完了後は即日利用が可能です。
なお、eSIMはSIMカードに比べて、対応機種が少ないため注意してください。
手順3.iPadの初期設定を行う
iPadでの初期設定・APN設定の手順はこちらです。
- 設定を起動し、モバイル通信を選択
- APN設定を選択
- 「rakuteAPN設定n.jp」と入力
- インターネット共有を選択
- APN設定を選択
- 「rakuten.jp」と入力
手順4.MNP手続き・APN設定を行う
契約ができたら、iPadの設定を起動しモバイル通信とインターネット共有のAPN設定に「rakuten.jp」と入力しましょう。
誤字なく入力ができたら、データ通信とテザリングが可能です。
楽天モバイルのiPadで使える最新キャンペーン

楽天モバイルには数多くのキャンペーンがあり、お得に回線契約をすることができます。
その中でも、iPadに適用できるキャンペーンをまとめました。
ギガプレキャンペーン

- 期間:2023年7月3日~終了日未定
- 特典:楽天ポイント1,081円相当プレゼント
- 条件:
(1)Rakuten最強プラン(データタイプ)へ申し込み※楽天カード必須
(3)Rakuten 最強プラン利用開始
(4)契約者に送られるアンケートへの回答
ギガプレキャンペーンは、楽天モバイルのデータ通信専用プランを実質無料で利用できるキャンペーンです。
データ通信専用プランで3GBまでであれば1,078円(税込)で利用でき、楽天ポイント1,081円相当がプレゼントされるので実質無料で利用できます。
楽天カードを持っていれば、他社からの乗り換え手続きなしでワンクリックで申し込みできることに加え、回線速度や品質を確認できます。
楽天モバイルは手数料も解除料も0円のため、使用量が少ないライトユーザーやデータ通信をたくさん使うヘビーユーザーにもおすすめです。
楽天モバイル紹介キャンペーン

- 期間:2023年2月15日~終了日未定
- 特典:【紹介した方】7,000ポイント進呈
【紹介された方】6,000ポイント進呈 - 条件:【紹介した方】キャンペーン紹介URLを送信する
【紹介された方】メッセージに記載のURLから楽天モバイルに申し込む
楽天モバイルでは、家族や友人に楽天モバイルを紹介すると7,000円相当の楽天ポイントがもらえるキャンペーンを実施中です。
最大人数は1ヵ月あたり10人までなので、10人に紹介すると合計で70,000ポイントがもらえます。
また、紹介した方だけでなく紹介された方は、初めての申し込みで6,000ポイントの受け取りが可能です。
なお、キャンペーン紹介URLから申し込むことや、Rakuten Linkアプリを使用することが条件となるので、事前に適用条件を確認してください。
家族や友人の中で楽天モバイルへの乗り換えを検討している方がいる場合は、こちらのキャンペーンを活用しましょう。
楽天回線をもう1回線お申し込みキャンペーン

- 期間:2023年4月14日~終了日未定
- 特典:3,000円相当ポイントプレゼント
- 条件:
(1)キャンペーンへのエントリー
(2)楽天モバイルに2回線目以降のお申し込み
(3)Rakuten 最強プラン利用開始
楽天モバイルで2回線目を契約することで、3,000円相当のポイントがもらえるキャンペーンを実施しています。
こちらのキャンペーンは、2回線目のスマホだけではなくタブレットにも利用できるので、外でもタブレットを利用したい方はぜひ活用してください。
初めての申し込みで3,000ポイント還元

- 期間:2022年7月1日~終了日未定
- 特典:3,000ポイント進呈
- 条件:
(1)新規申し込み
(2)他社からの乗り換え(MNP)で申し込み
(3)Rakuten 最強プラン利用開始
(4)「Rakuten Link」の利用
初めて楽天モバイルへ申し込みで、3,000円相当の楽天ポイントがもらえるキャンペーンを実施中です。
MNPや新規乗り換えに対応しており、SIMのみ契約したい方におすすめです。
ただし、Rakuten Linkアプリを使用することが条件となるので、事前に適用条件を確認しましょう。
楽天モバイルでiPadが繋がらない場合
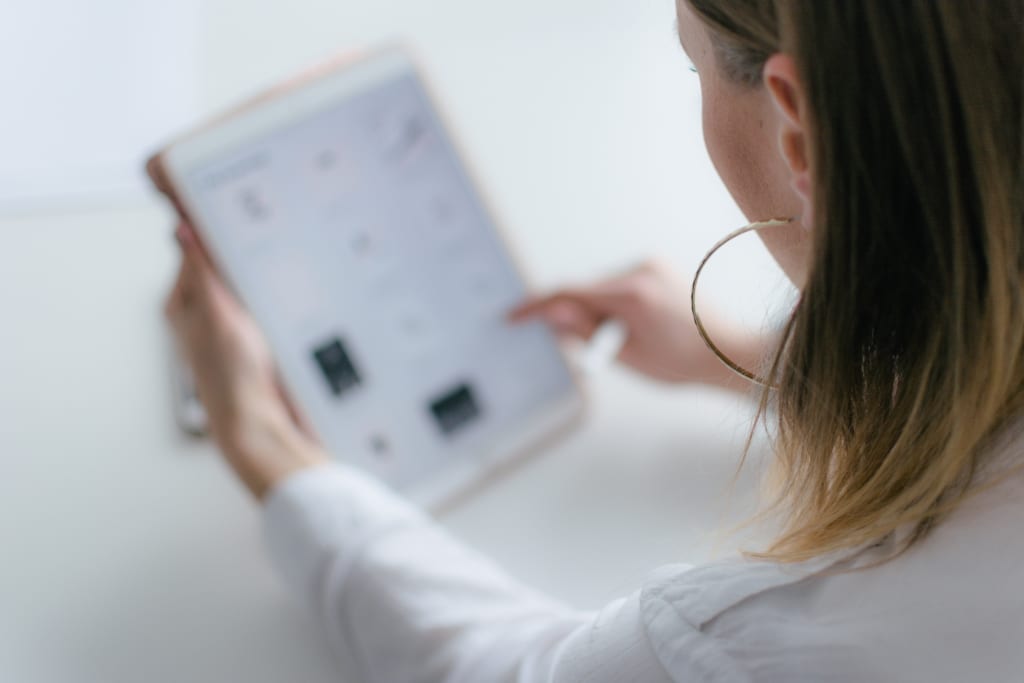
- 対処法1.iPadを再起動する
- 対処法2.APNを再度設定する
- 対処法3.SIMロックがかかっていないか確認する
楽天モバイルでiPadが繋がらない場合の対処法を解説していきます。
対処法1.iPadを再起動する
楽天モバイルが繋がらない場合、iPad本体に何かしらの原因がある可能性があります。
そういった際は、一度iPadを再起動させてみましょう。電源ボタンを長押し後、電源を完全に切ります。そして切れたことを確認したら、もう一度長押しをしてAppleのロゴが出るまで長押ししてみましょう。
対処法2.APNを再度設定する
iPadを再起動させても繋がらない場合は、APN設定を再度見直してみましょう。
iPadでの初期設定・APN設定の手順はこちらです。
- 設定を起動し、モバイル通信を選択
- APN設定を選択
- 「rakuteAPN設定n.jp」と入力
- インターネット共有を選択
- APN設定を選択
- 「rakuten.jp」と入力
打ち間違いをすると正常に接続されないため、慎重に行ってください。
対処法3.SIMロックがかかっていないか確認する
ソフトバンクやau、ドコモなど以前キャリアで購入したiPadの場合は、SIMロックがかかっていないか確認してみましょう。
SIMロックがかかっているか確認するにはiPadの「設定」>「一般」>「情報」で表示される項目の一覧中にある「SIMロック」の項目が、「SIMロックなし」の表示になっていたら解除されています。
もしSIMロックがかかっている場合は、各キャリアの店舗やWEBで解除手続きを行いましょう。
楽天モバイルでiPadを使う方法まとめ

本記事では、楽天モバイルでiPadを使う方法を紹介しました。
楽天モバイルでは、iPadの契約はできますが、以下の項目に注意しましょう。
- 楽天モバイルはiPadを販売していない
- 対応機種かどうかを確認する
- SIMロックなしのiPadを用意する
- iPad単体での通話はできない
また、オンラインでの申し込みの場合はお得なキャンペーンなども開催されているため、少しでも安く楽天モバイルでiPadを使ってみましょう。
 iPhone格安SIM通信 編集部 ― ライター
iPhone格安SIM通信 編集部 ― ライター

 おすすめポケット型WiFi比較
おすすめポケット型WiFi比較