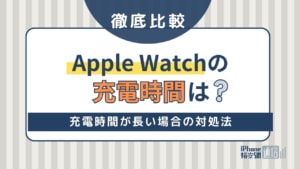- iPhone・iPad
- 更新日:2023年11月14日
iPhoneをHDMI出力でテレビ・カーナビに接続する方法!おすすめケーブルも紹介
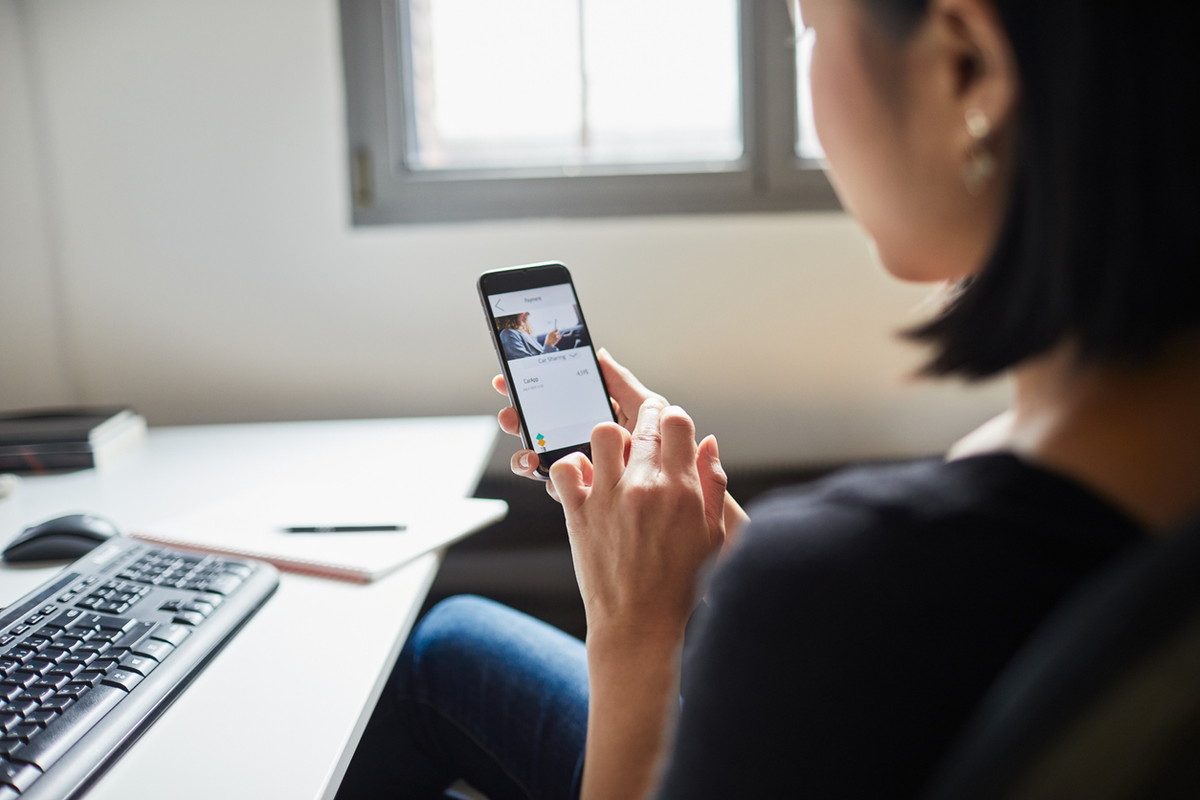
※当記事はPRを含みます。詳しくはこちら。
※カシモWiMAXは株式会社マーケットエンタープライズの関連会社、株式会社MEモバイルが運営しています。
最新のiPhone・iPadは画面がかなり大きいですが、動画などはより大きな画面で見たいときもあるのではないでしょうか。
iPhoneの画面をテレビに出力できる「ミラーリング」という機能を利用すれば、テレビやカーナビの大きな画面にスマホの映像が映し出せます。
今回は、HDMIケーブルでiPhoneの画面をテレビやカーナビにミラーリングする方法を解説します。
必要なものや注意点、おすすめのケーブルなどもあわせて紹介しているので、ぜひ参考にしてみてください。
iPhoneのミラーリング機能によってできること

iPhoneのミラーリング機能は、iPhoneの画面をもっと大きな画面で見たいときに役立つ機能です。
iPhoneは有線だけでなく、無線でもミラーリングできます。しかし、有線接続であれば無線接続に必要な設定などの手間がかかりません。
有線でミラーリングするには、HDMIケーブルと変換アダプタが必要です。
iPhoneをテレビに接続して大画面へミラーリングしたり、カーナビへ直接映し出すことができます。
大きな画面で動画を見れる
iPhoneの画面をテレビにHDMIケーブルで出力すると、大画面に映像が映しだされます。
大きな画面なら、人物の表情や細かい文字などもはっきり見え、よりリアルな映像が楽しめます。
家族や友人と、録画した映像を共有して楽しみたいシーンにおすすめです。
Googleマップをナビに接続できる
iPhoneでGoogleマップを使っている人は、もっと大きな画面で地図を見たいと思うのではないでしょうか。
iPhoneの「Googleマップ」をカーナビやモニターにミラーリングすると、住所や地名などが大きく表示されます。
運転中に大きな画面でナビが表示されるので、目的地の周辺環境が確認しやすく、安全運転にもつながります。
iPhoneをHDMIケーブルで接続するメリット・デメリット

ここからは、HDMIケーブルを使ってiPhoneを接続するメリット・デメリットについて紹介します。
HDMIケーブルを使った接続のメリット
HDMIケーブルを使った接続の大きなメリットは、面倒な設定が不要な点です。
端子をそれぞれに接続するだけで簡単にミラーリングできるうえ、WiFi環境がなくても接続できます。
無線での接続は通信状況によって映像が乱れたり、画質が落ちてしまいます。HDMIケーブルで有線接続すれば、そういった心配は不要です。
また、コストを抑えて接続できるメリットもあります。
無線接続するには、専用機器の購入が必要です。
Apple TVはおよそ17,000円から23,000円、Google Chromecastだと4,000円から5,000円程度の費用がかかります。
HDMIケーブルは、安いものなら1,500円程度で購入できます。
HDMIケーブルを使った接続のデメリット
HDMIケーブルのデメリットは、接続する機器によって端子を選ばなくてはならないことです。
ケーブルの端子の形状はノーマルHDMIやマイクロHDMIなどがあり、接続機器によって端子の形状が異なります。
そのため、実際に自分が使う機器の端子を調べて購入しましょう。
ノーマルHDMIはそこまで高額ではありませんが、ノーマルHDMIをUSBに変換したりマイクロHDMIに変換するなど、場合によっては変換アダプタもあわせて購入が必要です。
目安として、ノーマルHDMIは1,000円程度、USBに変換するアダプタは2,000円程度です。
HDMIケーブルでiPhoneをミラーリングするのに必要なもの

HDMIケーブルでiPhoneをミラーリングするには、以下のものが必要になります。
あらかじめ準備しておきましょう。
- HDMIケーブル
- HDMI変換アダプタ
- 充電用ケーブル
- シガーソケット充電器
HDMIケーブル
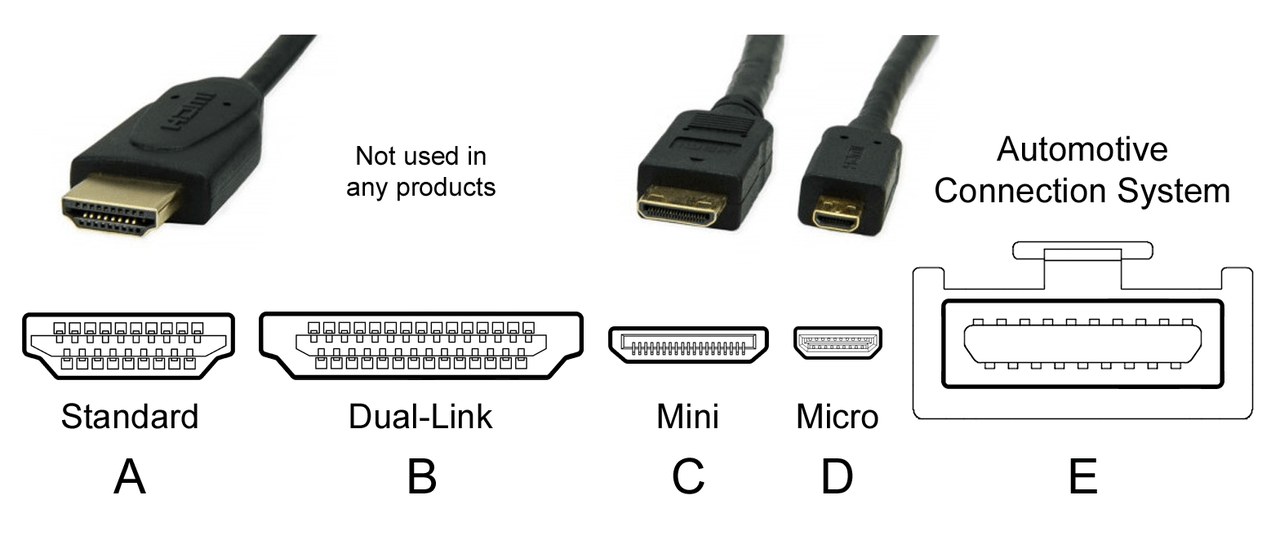
HDMIケーブルは種類がいくつかあり、接続する端末にあわせて選びます。
カーナビがどのタイプなのか、事前に確認してから購入してください。
Aタイプ
一般的なHDMIケーブルです。主にテレビやパソコンモニター、ゲーム機などに使われています。
単にHDMIケーブルといえばAタイプを指します。
Bタイプ
4Kの映像信号に対応したコネクタです。
タイプAコネクタが4K以上の映像信号に対応するようになっため、今はほとんど目にすることはありません。
Cタイプ
Aタイプよりも一回り小さく、ミニHDMIと呼ばれています。
ビデオカメラやノートパソコンなどの接続に使われます。
Dタイプ
Cタイプよりもさらに小さいタイプで、マイクロHDMIを指します。
スマホやデジカメなど小型の端末接続に使われます。
Eタイプ
自動車に搭載されているHDMI端子です。振動などで抜けにくくい仕様です。
純正カーナビなどでも採用されています。
HDMI変換アダプタ
iPhoneにはHDMI端子が搭載されていないため、HDMIから別の端子に変換するアダプタが必要になります。
iPhone用の変換アダプタは使用端末によって異なるため、購入する際は対応のものかしっかり確認してください。
より安心して利用したいなら、純正変換アダプタの購入をおすすめします。
非純正変換アダプタも使用できますが、純正よりも不具合が出る・不良品にあたるといった可能性もあるので注意が必要です。
非純正変換アダプタを購入する際は、口コミでの評価が高いもの選ぶようにしましょう。
Lightning端子に変換するアダプタ
以下の機種を使っている場合は、Lightning端子に変換するアダプタが必要です。
- iPhone(14シリーズまで)
- iPad (第9世代まで)
- iPad mini(第5世代まで)
- iPad Air (第3世代まで)
- iPad Pro
(9.7~10.5インチ、12.9インチ:第2世代まで)
USB Type-C端子に変換するアダプタ
以下の機種を使っている場合は、USB Type-C端子に変換するアダプタが必要です。
- iPhone 15シリーズ
- iPad Pro
(11インチ:第1世代以降 12.9インチ:第3世代以降) - iPad Air (第4世代以降)
- iPad mini(第6世代)
- iPad (第10世代)
充電用ケーブル
ミラーリング時はバッテリーを多く消費する可能性があるため、充電しながら行うことをおすすめします。
iPhone購入時に付属していたものや手持ちのもので問題ありません。
カーナビに接続する場合は、車内にあるUSBポートに繋げて使用できるか確認しておきましょう。
Lightningケーブル
Type-Cケーブル
シガーソケット充電器(※カーナビ接続の場合のみ)
車内にUSBポートがない場合は、シガーソケット充電器を使用すれば電源を確保できます。
シガーソケット充電器を選ぶなら、急速充電できるものがおすすめです。
HDMIでのカーナビ出力はそれなりに電力を消耗します。
旅行などの出先であれば、スマホを外で使用する機会も多いはずなので、スマホの充電はなるべく満タンにしておきたいですよね。
一般的に1Aあればスマホの充電は可能といわれています。2.4Aのものなら急速充電ができます。
シガーソケット充電器が急速充電対応のものの場合、充電ケーブルも急速充電規格のものが必要なので注意しましょう。
また、USB端子の数も製品によって異なります。ポケットWiFiやタブレットも一緒に充電したい場合や、家族や恋人、友人と車で出かけるバアは、USB端子の数が多いものを選ぶとよいでしょう。
iPhoneをHDMI出力でテレビ・カーナビに接続する方法

ここでは、iPhoneをHDMI出力でテレビ・カーナビに接続する方法を紹介します。
iPhoneをテレビに接続する方法
iPhoneをテレビに接続するには、以下3つが必要です。
- HDMIケーブル
- HDMI変換アダプタ
- 充電用ケーブル
iPhoneをテレビに接続する手順
iPhoneをテレビに接続する手順は、以下のとおりです。
- HDMIケーブルをテレビのHDMI端子に接続する
- HDMIケーブルの反対側を変換アダプタに接続する
- 変換アダプタ側をiPhoneに接続する
- テレビまたはモニターの入力をHDMIに切り替え
iPhoneのバッテリー切れを防ぐため、充電用ケーブルを変換アダプタに接続して電源に接続して、iPhoneを充電しながら操作することをおすすめします。
iPhoneをカーナビに接続する方法
ここでは、iPhoneをHDMI出力でカーナビに接続する方法を紹介します。
以下のものが必要なので、あらかじめ準備しておきましょう。
- HDMIケーブル
- HDMI変換アダプタ
- 充電用ケーブル
- シガーソケット充電器(※USBポートがない場合)
iPhoneをカーナビに接続する手順
iPhoneをカーナビに接続する手順は、以下のとおりです。
- カーナビのHDMI入力はどこか確認する
- HDMIケーブル・変換アダプタでカーナビとiPhoneを繋げる
- カーナビのメニューや設定画面からHDMI入力に切り替える
1.カーナビのHDMI入力はどこか確認する
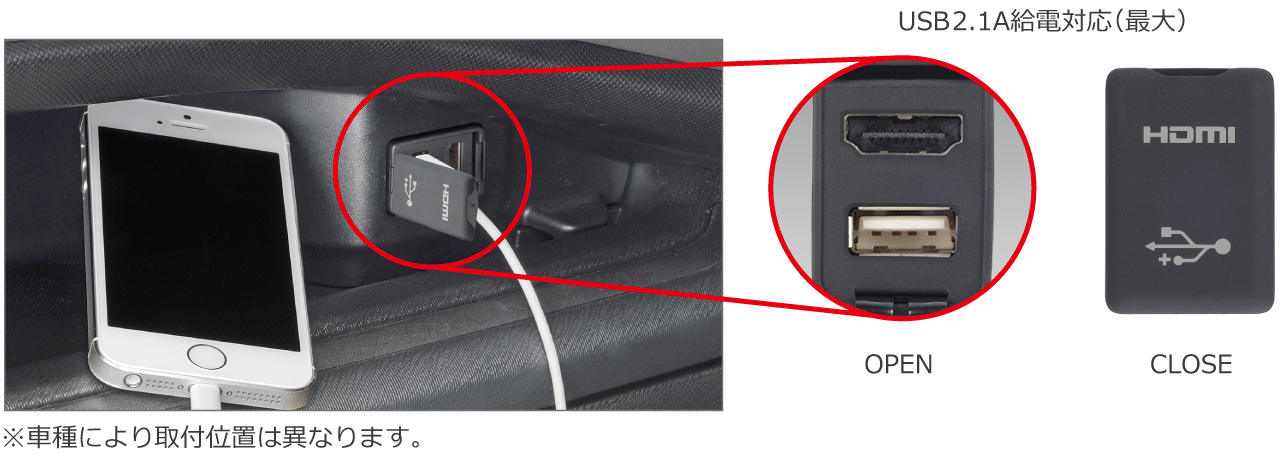 出典:トヨタ
出典:トヨタ
まずは、カーナビのHDMI入力はどこにあるかチェックしましょう。
最新の車の純正ナビはスマートフォンに繋ぐことを想定しているため、大体HDMI入力があります。
カーナビ背面のHDMI入力端子から、延長コードでグローブボックスなどに引き出してあります。
車内を探してもHDMI入力がない場合は、カーナビパネルを外して本体を取り出して接続する必要があります。
カーナビにHDMI入力端子があるか、取扱説明書などから事前に確認しておくとよいでしょう。
2.HDMIケーブル・変換アダプタでカーナビとiPhoneを繋げる
 出典:トヨタ
出典:トヨタ
カーナビのHDMI入力にケーブルを差し込み、変換アダプタに接続、そしてiPhoneに繋げます。
この際に、iPhoneの電源も確保しておきましょう。
変換アダプタに充電用ケーブルを繋ぎ、車内のUSBポートに接続します。
もしUSBポートがない場合は、シガーソケット充電器を使用してください。
3.カーナビのメニューや設定画面からHDMI入力に切り替える
カーナビのメニューや設定画面から、HDMI入力の切り替えを行って完了です。
iPhoneをテレビ・カーナビに接続する際の注意点
iPhoneをHDMI出力でカーナビに接続する場合、カーナビで操作はできないため、iPhoneで操作する必要があります。
走行時に操作するとかなり危険なうえ、道路交通法違反の対象となります。
走行中は操作せず、操作するときは必ず停止してから行いましょう。
また手持ちのiPhoneがデータ容量の上限に達すると、通信速度が遅くなります。
利用中に不便に感じることもあるかもしれません。
旅行など長い時間車を運転する場合は、ポケットWiFiなどの利用をおすすめします。
以下では、車で使えるWiFiについて詳しく紹介しているので、気になる方はぜひチェックしてみてください。
iPhoneをHDMI出力しても映らない原因と対処法

iPhoneをテレビやカーナビとHDMI接続しても映らないときは、以下の原因が考えられます。
- テレビの入力設定を誤っている
- HDMIケーブルが断線している
- 互換性のない非純正ケーブルを使っている
- iPhone側の一時的な不具合
- 各端末の接続口にゴミ・ほこりが入っている
テレビの入力設定を誤っている
テレビの入力設定を間違えていると、接続しても画面にミラーリングできません。
もし画面が黒いままの場合は、リモコンの「入力切替」ボタンを選択し、正しく入力設定されているか確認してみましょう。
HDMIケーブルが断線している
別のiPhoneとテレビを接続してみて、同様に画面が映らないようであれば、HDMIケーブルの断線している可能性があります。
別にあるケーブルを使用するか、新しいものに買い替えましょう。
互換性のない非純正ケーブルを使っている
非純正ケーブルは接続ができなかったり、接続できたとしても画質や表示がおかしかい・映像や音が遅れるなど、どうしても不具合起きやすいです。く
純正のケーブルなら、上記のような不具合はほとんど発生しません。
非純正ケーブルを使用して接続ができない場合は、純正ケーブルを購入を検討してみましょう。
iPhone側の一時的な不具合
iPhone側に原因があり、一時的に映らないケースもあります。
一度すべてのケーブルを外して再起動を行ってみたり、接続時にiPhoneで接続の許可しているか確認してみましょう。
またOSが古いバージョンだと、HDMIの接続ができないこともあるため、該当する場合は最新のOSにアップデートしてみましょう。
各端末の接続口にゴミ・ほこりが入っている
iPhoneやカーナビ、ケーブルなどの接続口にゴミ・ほこりが入っていると、出力できない原因になります。
各端末の接続口にゴミなどが入っていないかチェックしてみましょう。もし入っていたら、綿棒などを利用して、傷や故障にならないよう優しく除去してください。
ケーブルや変換アダプタは純正がおすすめ

純正か非純正のどちらを購入するか迷っている人は、純正のケーブルを購入することをおすすめします。
非純正は純正と比べて画質がおかしくなる、表示がおかしくなる、音の遅延が激しくなるなどの不具合が多いためです。
多少お金がかかっても、不具合がほとんど出ないApple純正の変換アダプタを購入しましょう。
おすすめの変換アダプタ
HDMIケーブルの端子にはいくつか種類があり、接続したい機種の種類によって購入するHDMIケーブルが変わってきます。
購入前に、必ず接続する機種の端子が何なのか確認しましょう。
Apple Lightning – Digital AVアダプタ
Apple Lightning – Digital AVアダプタは、Lightningコネクタを持つiPhoneやiPadで使える純正品です。
Lightning端子接続部分とHDMI端子接続部分が別々についており、充電しながら使えるのが特徴です。
最大1080ピクセルのHD画質でミラーリングできます。
iPhone 5からiPhone 14Proまで幅広い端末と互換性があります。
対応端末の詳細はApple公式サイトで確認可能です。
Apple USB-C Digital AV Multiportアダプタ
Apple USB-C Digital AV Multiportアダプタは、 USBポートが搭載されている純正アダプタです。
iPhoneやiPadをテレビやモニターに接続しながらUSB充電ケーブルを接続して充電できます。
非純正のケーブルは使えるか

iPhoneとテレビを直接接続できる、HDMIケーブルと変換アダプタが一体型となった、非純正ケーブルも販売されています。
値段の安さを重要視する人は、iPhoneと互換性のある非純正のケーブルを使ってみるのもよいでしょう。
テレビのHDMI入力端子とiPhoneを繋ぐだけなので、面倒な設定をすることなく簡単に接続できます。
ただし、非純正のケーブルは純正のケーブルに比べて、不具合が出たり不良品だったりしたとの声もありますので注意しましょう。
高評価でおすすめの非純正ケーブル
ここからは、ユーザーから比較的高評価を得ている、iPhoneのミラーリングに適した非純正ケーブルを紹介します。
ハイスピードHDMI標準ケーブル(タイプA) 樹脂モールド ホーリック HDM150-028GD
- W19.6×H11.6×D46.7mm(端子部分を含む)
- ケーブル直径8.5mmケーブル長さ15mTMDS
- 線規格24AWG重量(パッケージ含む)1380g
- 4K対応
ハイスピードHDMI標準ケーブル(タイプA) 樹脂モールド ホーリック HDM150-028GD は、コストパフォーマンスに優れ商品レビューも高いのでおすすめです。
AWG26規格ケーブルを使用し、安定した伝送が可能です。最新ゲーム機にも対応しています。
高評価でおすすめの非純正アダプタ
つづいて、口コミで評価の高いiPhoneのミラーリングに適した非純正アダプタを紹介します。
AIWADE Lightning Digital HDTV AVアダプタ AW–HD18
AIWADE Lightning Digital HDTV AVアダプタ AW–HD18は、アマゾンの売上ランキングで上位にランクインしている変換アダプタです。
ケーブルが長いためストレスなく利用できると多くの声が上がっています。
ただし、一部有料コンテンツなど会員登録が必要な配信サービスは、映らないこともあるため注意しましょう。
オウルテック HDMI変換 映像出力ケーブル OWL-CBHDFA-WH
パソコンやスマホの周辺機器メーカー「オウルテック」の製品です。
一見複雑な構造をしていますが、片方にiPhoneに繋ぐLightningケーブルを繋ぎ、もう片方にはAC充電器を繋いであとはHDMIポートに繋ぐだけで接続できます。
ただし、Amazon Prime Videoなどの配信アプリ側の設定によって、映らない可能性があります。
手軽にミラーリングをしてみよう

HDMIケーブルと変換アダプタを使ったミラーリングなら、面倒な設定がいらず、接続するだけでiPhoneの画面をテレビの大画面やカーナビに映せます。
有料チャンネルではなく、YouTubeなどの無料コンテンツやiPhoneに保存した動画、Googleマップなどを手軽に大画面で見たい人には、有線接続がおすすめです。
以下では、おすすめの動画配信サービスを紹介しています。
家のテレビや車のカーナビに接続すれば、大きい画面で様々な映像コンテンツを楽しめるので、ぜひ本記事とあわせてチェックしてみてください。
 菅野 辰則 ― ライター
菅野 辰則 ― ライター
最新ガジェット、家電、デバイスが大好物。秋葉原、ネットショップでコスパの高い中古端末に目を光らせている。iPhone・iPadを格安SIMとWiMAXで利用中。趣味はダンス、週4日のトレーニングを欠かさない。
関連キーワード

 おすすめポケット型WiFi比較
おすすめポケット型WiFi比較