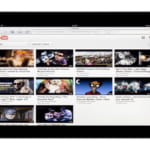- 格安SIM
- 更新日:2023年03月10日
楽天モバイルの岡山県でのエリア状況は?時間帯別の速度や電波状況を解説

※当記事はPRを含みます。詳しくはこちら。
※カシモWiMAXは株式会社マーケットエンタープライズの関連会社、株式会社MEモバイルが運営しています。
この記事は楽天モバイルの監修のもと作成しています。
2020年4月より提供開始し、料金の安さが人気の楽天モバイルですが、独自回線のエリアの広さや通信速度が気になっている方も多いのではないでしょうか。
しかし、2022年4月時点で楽天モバイルの人口カバー率は97%を超え、楽天回線エリアの拡大化が進んでいることがわかります。
※人口カバー率は、国勢調査に用いられる約500m区画において、50%以上の場所で通信可能なエリアを基に算出。
そこで今回は岡山県のエリア状況や・通信速度などを調べてみました。
岡山県内で実際に利用している楽天モバイルユーザーの評判や口コミをまとめて調査しましたので、岡山在住で楽天モバイルを検討している方はぜひ参考にしてみてください。
楽天モバイルの岡山県での対応エリア状況は?
まずは楽天モバイルの岡山県での対応エリア状況から解説します。自分の住んでいる地域が対応エリア内かどうか、チェックしてみましょう。
岡山県の楽天モバイル対応エリア
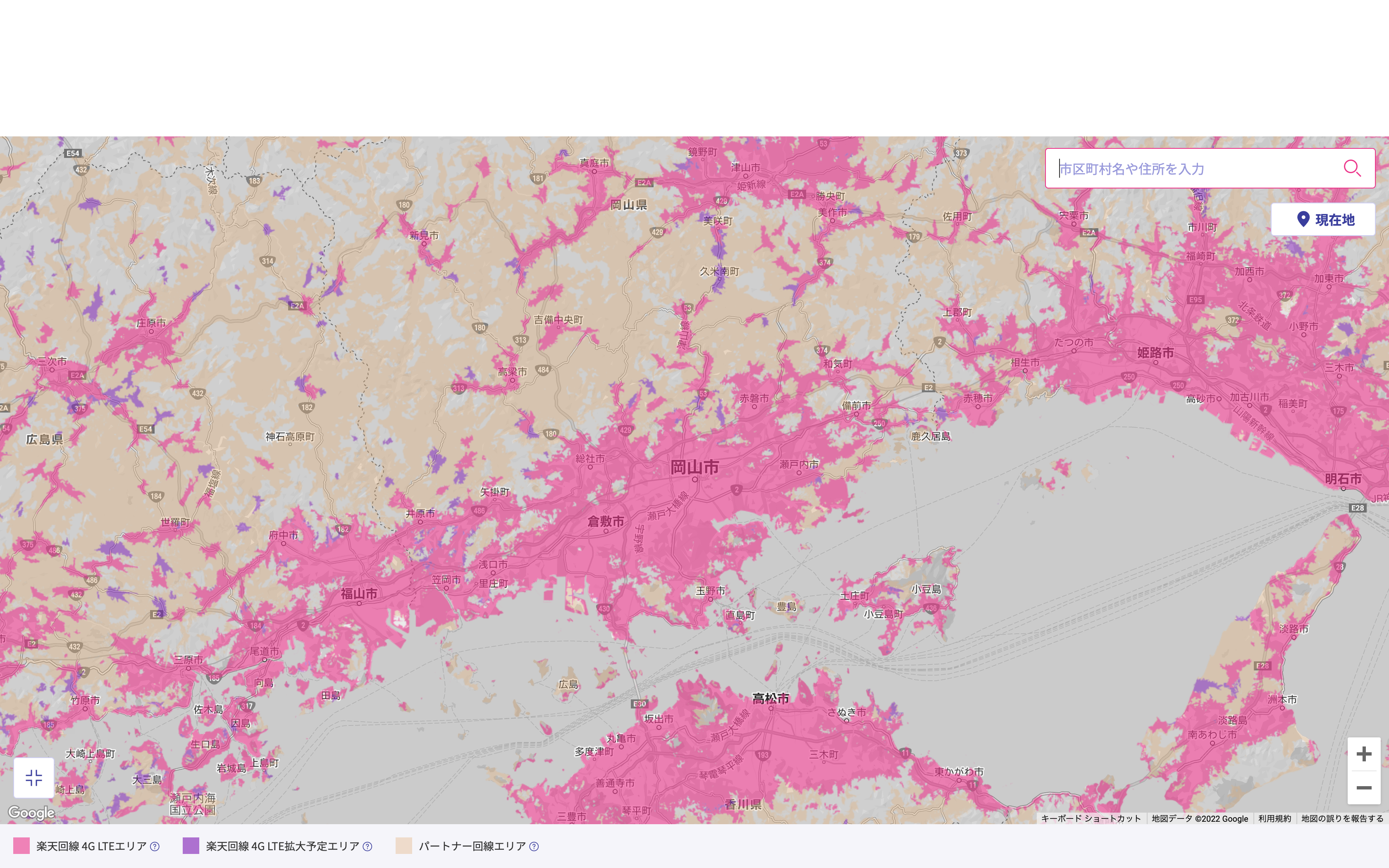
※2022年8月10日時点のデータです。
岡山県では、現在順次パートナー回線(auローミング)が提供終了しており、2023年3月末には原則ほとんどのエリアで提供終了となる予定です。
岡山県では、4Gだけでなく5Gエリアも独自回線エリアがどんどん拡大しています。
岡山市や倉敷市など代表的な市内はもちろん、北部にある津山市周辺など、主要都市以外の地域も提供エリアとなっている地域が多くあるようです。
岡山駅はもちろん後楽園やブラジリアンパーク鷲羽 山ハイランドなども楽天回線エリアになっています。
岡山県の楽天モバイル対応都市
岡山県の対応エリアについて見ていきましたが、ここからは、より詳しく対応都市を解説していきます。
詳しい対応都市は以下の通りです。
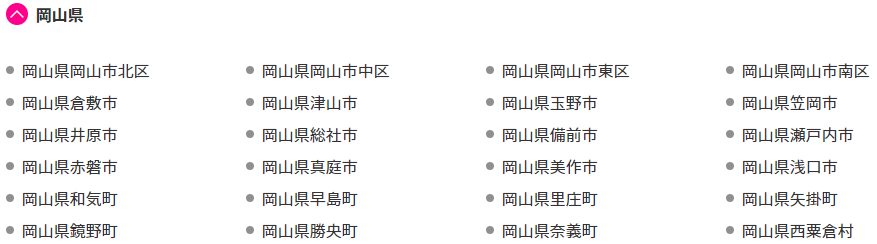
岡山県には現在27の市区町村がありますが、そのうち21の市区町村が楽天回線エリア化しているようです。
上記のマップにもあるように、岡山市や倉敷市周辺など市街地を中心に対応エリアとなっていることがわかります。
岡山県内にお住まいの方は、ぜひマップを拡大して、自分の住む地域をチェックしてみてください。
楽天モバイル岡山県の評判・口コミまとめ
ここでは実際に、岡山県で楽天モバイルを利用している方の口コミを調べてまとめました。
利用者の評判を参考に、岡山県内で楽天モバイルがどのような評価を受けているのかを確認してみましょう。
主要都市は楽天回線エリア化している
岡山県では、主要都市では楽天回線エリア化しており、実際に楽天モバイルの電波を拾えているという口コミが多くありました。
中でも、岡山市の南部にある、2番目に人口が多い倉敷市では、多くの場所で楽天モバイルが使えるという口コミが目立ちました。
イオンモール倉敷の屋外エスカレーターを上がったところでの測定。
— にどまりいちろう (岡山県 倉敷市) ワクチン3回(PPM)済 (@nidomari) April 14, 2022
楽天回線、結構電波強いな。#楽天モバイル pic.twitter.com/yydAe9xEsz
岡山駅前イコットニコット内のSABAR、楽天モバイルのエリア内でした。
— masaki (@masakimobile) October 23, 2021
さすがに駅周辺は広くカバーされてると思われます。 pic.twitter.com/EZEgfBBBzQ
主要都市以外でも楽天回線エリア化している
主要都市である岡山市や倉敷市は県の南部に位置していますが、北部にある市区町村でも楽天回線エリア化しているという口コミが見受けられました。
津山・久米郡美咲町などは、エリア内であるだけでなく、安定して通信ができているとのことです。
楽天回線エリア外でも、パートナー回線(auローミング)が利用できるので安心ですね。
繋がらないなどネットで評判悪い楽天モバイルですがうちは相変わらず順調。☺️
— お得@お得情報 (@vdL8PZLyMTGXeq3) February 27, 2022
前日岡山の津山まで旅行しましたが超山の中で数分アンテナ途絶えましたがそれ以外は普通に通信できてました。
改善されてるのかな?
帰省して思ったけど、楽天モバイル岡山の片田舎でも電話出来てビビりました。通話無料でどこでも掛けれるの無敵すぎる。利用者増えたら多分値上げされるから、このまま死なない程度の利用者数で居てくれ頼む!!
— 🇺🇦せもぽぬめ♡ (@Smpnm29) January 5, 2022
岡山県での楽天モバイルの通信速度は?
岡山県では多くの市区町村が楽天回線エリア化されていることがわかりました。次に、気になる通信速度について解説します。
モバイル通信ではどれくらい通信速度があれば快適に利用できるのか、主な用途別に必要な速度を以下にまとめてみました。
- ビデオ通話(ZOOMなど):600kbps~1.5Mbps
- Web閲覧:3Mbps以上
- HD 1080pの動画を視聴:5Mbps
通信速度が「1秒間に送受信できる容量」であるのに対し、Ping値は「1回送受信するのにかかる時間」を表しています。
つまりPing値とは、1つのデータが往復するのにかかる時間であり、数値が低いほど良いことになります。
これらの基準に対して、岡山県での楽天モバイルの通信速度がどれくらいあるのか見てみましょう。
ここでは「みんなのネット回線速度」を参考に、岡山県の平均通信速度を時間帯別に調べてみました。
| 平均Ping値 | 平均ダウンロード速度 | 平均アップロード速度 | |
|---|---|---|---|
| 朝 | 43.27ms | 19.11Mbps | 17.33Mbps |
| 昼 | 60.0ms | 2.92Mbps | 14.23Mbps |
| 夕方 | 47.7ms | 9.09Mbps | 6.7Mbps |
| 夜 | 48.8ms | 3.81Mbps | 11.2Mbps |
| 深夜 | 51.05ms | 15.07Mbps | 12.18Mbps |
※参考:みんなのネット回線速度
Web利用や動画視聴での通信速度
| 動画視聴に必要な速度 (HD1080p) |
平均ダウンロード速度 | 平均アップロード速度 | |
|---|---|---|---|
| 朝 | 5Mbps | 19.11Mbps | 17.33Mbps |
| 昼 | 2.92Mbps | 14.23Mbps | |
| 夕方 | 9.09Mbps | 6.7Mbps | |
| 夜 | 3.81Mbps | 11.2Mbps | |
| 深夜 | 15.07Mbps | 12.18Mbps |
どの時間帯も、ダウンロード速度は平均的に5Mbps以上は出ているので、Web閲覧や動画閲覧については問題なく利用できることがわかります。
夕方は少し速度が落ちるようですが、平均5Mbps以上はあるので問題なく動画視聴を楽しめそうです。
ビデオ通話での通信速度
| ビデオ通話に必要な通信速度 (ZOOMなど) |
平均ダウンロード速度 | 平均アップロード速度 | |
|---|---|---|---|
| 朝 | 600kbps~1.5Mbps | 19.11Mbps | 17.33Mbps |
| 昼 | 2.92Mbps | 14.23Mbps | |
| 夕方 | 9.09Mbps | 6.7Mbps | |
| 夜 | 3.81Mbps | 11.2Mbps | |
| 深夜 | 15.07Mbps | 12.18Mbps |
岡山県では、どの時間帯でも1.5Mbps以上の平均速度が出ています。そのため、ZOOMやスカイプといったビデオ通話はトラブルなくスムーズに利用できそうです。
場所によって変動があるので、仕事などでオンラインミーティングなどをする際には、あらかじめスピードテストをしたり、WiFi環境下で行うと安心でしょう。
岡山県の楽天モバイルの電波・通信速度まとめ
岡山県の楽天モバイルの電波・通信速度まとめ
- 岡山県27市区町村のうち、21市区町村が楽天回線エリア化している
- 岡山・倉敷だけでなく北部の津山や久米でも電波状況が良好
- 動画視聴やビデオ通話はスムーズに利用できる
楽天モバイルの岡山県でのエリアや通信速度について紹介しました。すべての市区町村ではありませんが、ほとんどの市街地で利用可能となっているようです。
また、動画視聴やビデオ通話などは問題なく利用できる通信速度が出ていることもわかりました。
自分が住んでいる地域が対応エリア内かチェックして見てくださいね。
 iPhone格安SIM通信 編集部 ― ライター
iPhone格安SIM通信 編集部 ― ライター
関連キーワード

 おすすめポケット型WiFi比較
おすすめポケット型WiFi比較