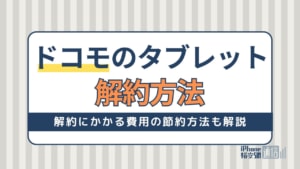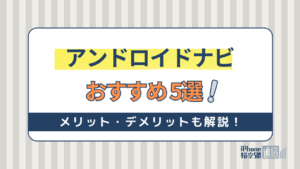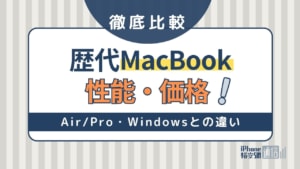- PC/タブレット
- 更新日:2023年03月14日
MacBookの基本的な使い方・設定方法を解説!おすすめアプリも紹介

※当記事はPRを含みます。詳しくはこちら。
※カシモWiMAXは株式会社マーケットエンタープライズの関連会社、株式会社MEモバイルが運営しています。
Apple社が開発するラップトップ型パソコン「MacBook」は、おしゃれなボディやその性能の高さによって、学生から社会人まで幅広い年齢層のユーザーが利用しています。
MacBookは執筆・動画編集・プログラミング等のあらゆる作業に向いているデバイスですが、使い方や用途がわからず悩む人もいるのではないでしょうか。
ここでは初めてMacBookを使う人へ向け、「初期設定方法」や「トラックパッドの操作方法」など基本的な使い方や、最初にやるべき設定方法を紹介します。
MacBookの初期設定方法

まずはMacBookの初期設定方法を解説します。作業に移る前にWiFi等のインターネット接続を確認し、外付けのキーボード等もこの時点で接続させましょう。
MacBookの初期設定方法
- MacBookの電源を入れる
- 表示される画面に沿って設定(Apple IDの設定等)を進める
- 設定アシスタントを利用して「Macを探す」を有効にする
- MacBook自体の名前とパスワードを設定する
ここまでの設定後に、ソフトウェアのアップデートがないか確認しましょう。アップデートがある場合は先に完了させるのがおすすめです。
MacBookの基本的な使い方・操作方法
MacBookを使うにあたり知っておきたい、基本的な使い方や操作方法を解説します。
MacBookのトラックパッド操作方法
MacBookのキーボード下部についているトラックパッドは、マウスを接続しなくてもマウスのような自由な操作ができる便利な機能です。
このトラックパッドのタップやスワイプを「ジェスチャ」と呼び、システム環境から無効にしたり各操作の確認ができます。
基本的な操作は以下の通りです。
| 動作 | トラックパッド上での操作 |
|---|---|
| クリック | 1本の指でタップする |
| 副クリック | 2本の指でタップする |
| スマートズーム(ページの縮小・拡大) | 2本の指でダブルタップ |
| 拡大・縮小 | 2本の指でピンチする |
| スクロール | 2本の指でパッド上をスライドさせる |
| 回転 | 2本の指を秘めるように左右どちらかに動かす |
| ページ間のスワイプ | 2本の指を左右にスワイプする |
| 通知センターの表示 | 2本の指で右端から左へとスワイプ |
| 調べる・データ検出 | 3本指でタップする |
| デスクトップの表示 | 親指と他の3本指を広げるように動かす |
| Launchpad | 親指と他の3本指を近づけるようにピンチする |
| Mission Control | 4本の指で上に向かってスワイプする |
| App Expose | 4本の指で下に向かってスワイプする |
| フルスクリーンアプリケーション間をスワイプ | 4本の指で左右にスワイプする |
| 3本指のドラッグ方法 | 4本の指で左右にスワイプする |
最後の「3本指のドラッグ方法」を実行する際は、事前にシステム環境設定の「アクセシビリティパネル」から有効にする手順を行います。
MacBookにデータを移行する方法
これまでWindowsを使っていた人が初めてMacBookを使うとき、まずはデータの移行が必要です。ここではWindowsのパソコンから新しいMacBookにデータを移す方法について解説します。
移行に際してWindowsのソフトウェアは最新のものにアップデートし、同じネットワークに接続しておきましょう。
ハードドライブに異常がないか確認する方法
次にWindowsのパソコン内ハードドライブに異常がないことを確認するために以下の手順を行います。
- 「スタート」から「ファイルを指定して実行」へと進む
- 「cmd」と入力した後「Enterキー」を選択する
- 表示されたコマンドプロンプトに「chkdsk」と入力する
- 万が一問題が検出された場合、「chkdsk drive: /F」を入力して「Enterキー」で確定する
- プロンプト上で「Y」を押してWindowsを再起動する
この後同じ手順でハードディスクに問題がないか確認し、問題が検出されなくなるまで同じ動作を繰り返し、解決後にデータ移行へ進みます。
データの移行方法
データ移行の手順は以下の通りです。
- 移行元のWindowsで移行先のmac OSに適した移行アシスタントをインストールする
- 移行元で開いているアプリがあればすべて閉じる
- インストールした移行アシスタントを起動させ「続ける」に進む
- 移行先のMacBookを起動させる
- 自動で設定アシスタントが立ち上がる
- 自動で立ち上がらない場合「ユーティリティ」から「移行アシスタント」へと進む
- 画面の案内に従って進む
- 最後に転送画面が開いたら「Windows PCから」にチェックし「続ける」をタップする
- 管理者の認証情報を入力する
- MacBook上で開いているアプリをすべて閉じる
- MacBookのアシスト画面にリストが表示されるので移行元であるWindowsを選択する
- 両方のデバイスに同じパスコードが表示されるのでどちらも「続ける」を選択する
- 移行先のMacBookがデータスキャンを開始するので、完了後移行したいデータを選択し「続ける」をタップする
ここまでの手順が完了すればデバイスに進捗状況等が表示されます。進捗状況が完了になったら、データが移行できたかどうか確認しましょう。
MacBookと他のデバイスを連携させる方法

MacBookは、iPhoneやiPadなど他のAppleデバイスと連携ができます。連携しておけば、作業を中断しても他のデバイスで引き継いで作業できるので便利です。
ここでは主に使う頻度が高い「AirDrop」「Handoff」「SMS/MMS 転送」の3つを紹介します。
AirDrop
AirDropを使えば資料等のファイルはもちろん、動画や写真も簡単に共有できます。この機能を使う前に以下の点を確認しておきましょう。
- 各デバイスの距離が9m以内であること
- 各デバイスでWiFiとBluetoothが有効になっていること
AirDropを使って共有する手順は以下の通りです。
- 希望のファイルを開き共有ボタンを選択※
- 「AirDrop」を選択
- 表示される共有相手を選んで送信
※もしくは「Finder」から「controlキー」を押したまま希望のファイルを選択して、表示されるメニューから「共有」を選択する方法でも可能です。
データを受け取る側は、画面右上の通知で「受け入れる」を選択すると簡単に保存できます。
Handoff
Handoff機能を使えば、簡単にデータの共有が可能です。資料作成や記事執筆の途中でも、データをそのまま他デバイスに引き継げます。
Handoffを使用する前に確認しておく点は以下の通りです。
- 各デバイスで同じ Apple ID を使って iCloud にサインインしていること
- 各デバイスで Bluetooth と Wi-Fi がオンになっていること
- 各デバイスで Handoff がオンになっていること
Handoffの設定は「一般」の「AirPlayとHandoff」から確認しましょう。
次に、Handoffの使い方を紹介します。
- Handoffに対応しているアプリを開く
- 必要な作業(資料作成等)に取り掛かる
- 接続したデバイスでそのまま引き継いで作業を進める
最初の設定さえ行えば、その後はスムーズに引き継ぎができるのでMacBookが使えない場所で役立ちます。
SMS/MMS転送
MacBookと他デバイス間でSMS/MMSのメッセージを転送することもできます。職場のメール等をMacBookでも管理したい、という人には便利な機能です。
まずは連携させるデバイスの設定です。
- 「設定」を開く
- 「メッセージ」から「送受信」へと進む
- 「SMS/MMS転送」を選択
- 接続されたデバイスが表示されるので「MacBook」を有効にする
この設定が完了したら、同じiCloudアカウントでメッセージが転送されるのでMacBookにもデータが保存されます。
MacBookのスクリーンセーバ表示方法
デスクトップを隠す機能としてスクリーンセーバが存在します。表示・設定方法は以下のとおりです。
- アップルマークから「システム環境設定」を開く
- 「スクリーンセーバ」を選択、各デザインとプレビューが表示される
- 希望のデザインを選択
- スライドショーオプションを選択
- 「ピクチャ」のポップアップメニューから写真や既存のスライドショーを選択
この後は開始時間やタイミングの設定、開始後にパスワードを入力する設定等を完了させて終了です。
MacBookの覚えておくと便利な機能

MacBookには購入した時点で既に便利な機能・アプリが搭載されています。
- 作業効率を上げる「ショートカットキー」
- 書類作成には「Pages」
- スプレッドシートの作成は「Numbers」
- プレゼンテーションは「Keynote」
ここではパソコンを使う上で覚えておくと便利な「ショートカットキー」を始め、作業ごとに使える「Pages」「Numbers」「Keynote」を紹介します。
作業効率を上げる「ショートカットキー」
Windowsやその他のパソコンと同様に、MacBookにもショートカットキーがあります。
ショートカットキーを使えば、毎回マウスやトラックパッドで操作しなくても指定した動作を一瞬で完了できます。MacBookでは基本的に「command」や「shift」、「control」を使って操作を簡略化可能です。
MacBookでよく使うショートカットキーは以下の通りです。
| ショートカットキー | 動作 |
|---|---|
| Command+X | 切り取ってからクリップボードにコピーする |
| Command+C | クリップボードにコピーする |
| Command+V | クリップボードにコピーしたものをペーストする |
| Command+Z | 直前の動作を取り消す |
| Command+A | 表示項目をまとめてすべて選択する |
| Command+S | 作成中のデータ・資料を保存する |
| Command+T | 新規タブの表示 |
書類作成には「Pages」
Pagesは、レポート作成や記事・ブログ執筆などの作業が多い人におすすめの機能です。
Windowsでの「Word」のような役割を持つアプリで、すべての作業をテンプレートから開始できます。大学生のレポートの作成や基本的な文書作成、ポスターやニューズレターの作成も可能です。
書類に写真や表を組み込むこともでき、完成した資料の外観を編集したり影を付けたり、塗りつぶすことも簡単にできます。
友人や同僚に依頼を出せばリアルタイムで共有・制作が可能なため、意見を交換しながら作業を進め作品を完成させられるのが魅力です。
スプレッドシートの作成は「Numbers」
Numbersは、売上等の表やグラフ作成を頻繁に行う人にはおすすめの機能です。
Windowsでの「Excel」のような働きを持ち、Pagesと同様テンプレートから作業を開始します。
シートの色・デザインも選べて、テンプレートごとに似合うスタイルが用意されているため見やすい表の作成を手助けしてくれます。
表に必要なデータを入力できる他、あらゆる数式を使ったデータもセルに追加できるのでExcelを使い慣れている人でも同じように利用可能です。
プレゼンテーションは「Keynote」
KeynoteはWindowsでの「Power point」と同じような役割を持つ機能です。付属のテーマを選んだ後に、各スライドに必要なデータを入力してプレゼンテーション資料が作れます。
スライドの削除や追加はもちろん、テキスト・写真・図形やWebページのリンクも追加できるので、内容に応じて資料を柔軟に作成可能です。
追加された項目は細かく設定・カスタマイズできるので、理想のスライドへ編集でき、アニメーションも付けられて、見る人を魅了する躍動感のあるプレゼンテーションができます。
MacBookにインストールしておきたいおすすめアプリ
MacBook購入と設定が完了したら、次は作業効率や使いやすさを向上させるアプリのインストールがおすすめです。
用途によってよく使うアプリは異なります。ここでは、MacBook自体をより簡単に使いこなせるようにサポートしてくれる無料アプリを紹介します。
- AppCleaner:ストレージ整理に役立つ
- CheetSheet:ショートカットキーを一覧表示
- Clipy:複数のデータの連続コピー・保存が可能
- f.lux:ブルーライトを軽減する機能を搭載
- Google Drive:無料で15GBまでのデータ保存が可能
- Google 日本語入力:内蔵辞書で予測変換が可能
AppCleaner(無料)
AppCleanerは不要なアプリやプラグインしたファイルを丸ごと削除してくれるアプリです。
各アプリの初期設定や環境設定は変わりませんが、関連するデータもまとめてアンインストールしてくれるので、高い安全性のもとMacBookのストレージ整理に役立ちます。
「アンインストール」と「アプリ」等のアイコン、ドラッグエリアというシンプルな画面が表示されるため、操作は簡単です。
ドラッグ後に関連データが表示されてから不要なものにチェックを付けますが、削除時には確認画面が出てくるので間違えて消してしまうリスクも少ないでしょう。
データ量の管理はパソコンを使う上で必須となるので、初めてMacBookを購入するすべての人におすすめです。
CheetSheet(無料)
どのパソコンにも搭載されている、作業効率の向上に役立つ便利な機能がショートカットキーです。CheetSheetはショートカットキーを一覧表示してくれるため、アプリごとに覚える手間が省けます。
Windowsを使っていた人・使い慣れている人がMacBookに転向する場合は新しいショートカットキーを覚える必要がありますが、CheetSheetがあればMacBookだけでなくアプリごとに使えるショートカットキーがすぐにわかります。
初めてMacBookを購入する人、普段からショートカットキーをよく使うWindows等から転向した人におすすめです。
Clipy(無料)
MacBookに搭載されたクリップボードは一時的な保存しかできないため、拡張機能があるとより多くのデータを長く保管できます。
このアプリは1つだけでなく複数のデータを連続でコピーしたいときに使える履歴機能もついており、画像の保存も可能です。
MacBookのショートカットキーを使えばすぐに開けるため、残したいデータができた際にすぐアプリを起動できます。
定型文をスニペットとして登録しておけるので、よく使うものは登録しておくと必要な際にすぐ呼び出してペーストできる点も便利です。
資料作成がメインの方、頻繁にコピー・ペーストを使う人におすすめです。
f.lux(無料)
スマートフォン等のデバイスの普及とともに問題視されてきた「ブルーライト」を軽減する機能を搭載したアプリです。
作業時間帯にあわせてPC画面の色温度を調整する機能もついており、長時間の作業による目の負担を軽減したい方に適しています。
アプリインストール後に位置情報を設定すると、自分がパソコンを使う場所の日の出・日の入りを検知します。
画面の明るさや色味は自由に選べるため自分に合ったものを設定できますが、よくわからないという人はデフォルトに設定をしてみるものおすすめです。
言語は英語のため、持ち運ぶ機会が多い人よりも、MacBookを使う場所が決まっている人の方がいちいち設定を変える必要がないため使いやすいでしょう。
英語でも問題がない人やとにかくパソコンやスマートフォンのブルーライトに悩んでいる人にもおすすめのアプリです。
Google Drive(無料)
写真や動画などのメディアだけでなく、執筆したファイルや資料も無料で保存できるオンラインストレージサービスです。
無料で保存できるデータの限度は15GBまでですが、容量オーバーでも写真や動画を消したくないという人にはおすすめです。
このアプリの利用にはGoogleアカウントの作成が必要のため、まだ持っていないという人はまずアカウントの取得から始めましょう。
各ファイルの共有はウェブ上で一般公開から特定のユーザーまでと細かく設定・制限ができるので、用途に応じて機能の使い分けが可能です。
本体の容量を軽くしたい人、会議資料等をよく共有する人におすすめです。
Google 日本語入力(無料)
Apple製品を使っていて変換が不自然だなと感じたことがある人もいるのではないでしょうか。このアプリは内蔵されている辞典が定期的に更新されているので、予測変換で正しい言葉を表示してくれます。
特殊な地名や人名にも対応しており、補完機能によりよく使う言葉は記憶してくれるので、最初の言葉を打ち込むだけで簡単に希望の変換が可能です。
ソフトウェア自体も高品質なため、スピード感のある正確な変換を実現するだけでなく、セキュリティ面・安全性にも配慮されています。
執筆作業やパソコンを使ってメール等を送る機会が多い人におすすめです。
MacBookに備わる多彩な機能を使いこなそう

MacBookは見た目がスタイリッシュなだけでなく、そのスマートなボディの中にあらゆる機能が搭載されています。
そんな機能を使わず持て余してしまうのはもったいないのではないでしょうか。
ここで紹介したものは基本的な使い方ですが、まずは初期設定や各機能を確認してからその他の機能を使いこなしていきましょう。
スタンドを使えばMacBookをより快適に使うことが出来ます。こちらの記事ではおすすめのスタンドを紹介していますので、ぜひ参考にしてください。
 菅野 辰則 ― ライター
菅野 辰則 ― ライター
最新ガジェット、家電、デバイスが大好物。秋葉原、ネットショップでコスパの高い中古端末に目を光らせている。iPhone・iPadを格安SIMとWiMAXで利用中。趣味はダンス、週4日のトレーニングを欠かさない。
関連キーワード

 おすすめポケット型WiFi比較
おすすめポケット型WiFi比較