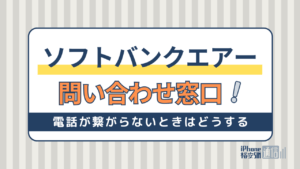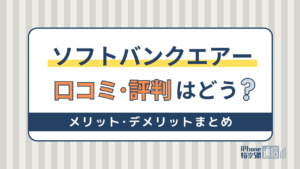- Wi-Fi
- 更新日:2024年06月18日
それがだいじWi-Fiの評判・口コミ解説!遅いのは本当?デメリットは?

※当記事はPRを含みます。詳しくはこちら。
※カシモWiMAXは株式会社マーケットエンタープライズの関連会社、株式会社MEモバイルが運営しています。
それがだいじWi-Fiはソリューションネットワーク株式会社が運営するWiFiサービスです。
クラウドSIMを利用しているため、ドコモ・au・ソフトバンクのトリプルキャリアに対応しています。
この記事では、それがだいじWi-Fiを実際に利用しているユーザーによる口コミ・評判を紹介します。
メリット・デメリットやおすすめな人についても解説していますので、それがだいじWi-Fiを検討中の人はぜひ参考にしてください。
この記事でわかること
【結論】それがだいじWi-Fiの総評

それがだいじWi-Fiはとにかくコスパを重視している人におすすめのプロバイダです。
データ容量も30GBと100GBから選べるので、自分のライフスタイルに合わせて料金プランを選ぶことができます。
海外でも利用できたり、30日お試しキャンペーンがあったりと、サービスも充実しているため安心して利用できます。
それがだいじWi-Fiの基本情報
それがだいじWi-Fiは、トリプルキャリア対応のクラウド型WiFiサービスです。
トリプルキャリアとは、大手通信事業者のドコモ・au・ソフトバンクの3つの回線に対応していることを指しています。
クラウド型WiFiと呼ばれる仕組みを導入しており、大手通信事業者3社から最適な回線を自動で接続し、その場で最適な回線を自動判別してくれます。
それがだいじWi-Fiの料金プランは2種類です。
| 月額料金(税込) | |
|---|---|
| 30GBプラン | 2,585円 |
| 100GBプラン | 3,267円 |
それがだいじWi-Fiは、他社のポケット型WiFiと比べても安い料金で利用できます。
また、容量を使い切って通信速度が制限されてしまったら、容量を追加でチャージ(購入)すれば制限の解除が可能です。
容量追加
- 2GB:550円(税込)
- 5GB:1,100円(税込)
- 10GB:1,870円(税込)
- 20GB:2,640円(税込)
それがだいじWi-Fiでは、月額143円(税込)で縛りなしオプションを追加できます。
このオプションを利用すれば、2年以内の解約でも違約金がかかりません。そのため、短期で利用するならオプションを追加した方がお得です。
それがだいじWi-Fiで実施中のキャンペーン
それがだいじWi-Fiでは、現在30日間お試しキャンペーンを実施しています。
初めてのWiFiで不安がある方や実際に使えるかどうか試してみたいという方におすすめのキャンペーンです。
商品の発送日から30日間であれば、初期事務手数料・初月額利用料・解約事務手数料なしで解約できます。
お試しキャンペーンが適用されるのは、以下の条件を満たす場合に限ります。
- それがだいじWi-Fiを初めて契約する方
- 期間内に申請・返却手続きを完了する
- データ利用量が5GB以下である
- 縛りなしオプションに加入していない
返送については、配送業者の集荷日が期間内である必要があります。また、元払いのみ受け付けているため、送料は利用者の自己負担となる点にはご注意ください。
また、出張や旅行で海外に出かける際には、海外用端末をレンタルしている方も多いのではないでしょうか。
それがだいじWi-Fiの端末は海外でもそのまま利用できるため、海外用端末を別途申し込む必要はありません。
また、現地で特別な設定をしなくても自動で接続してくれます。海外での利用時に適用されるのは、申し込み時に選択した海外プランです。
料金は移動日のように利用しない日はカウントされず、実際に利用した日数分だけ支払います。
それがだいじWi-Fiのメリット

それがだいじWi-Fiのメリットをまとめました。
- 4K動画視聴も可能な速度
- サポートがしっかりしている
- 端末は無料レンタルできる
- 海外でも使用可能
- 契約期間は2年間で自動更新なし
1.4K動画視聴も可能な速度
それがだいじWi-Fiで取り扱っている端末の最大通信速度は、下りが150Mbpsで上りが50Mbpsです。
最大通信速度はあくまで理論値ではありますが、環境あえば繋がりやすく、快適な速度で利用できるでしょう。
また、大手通信事業者3社の携帯電話と同じ回線に対応しているため、サービスエリアが広く通信品質が高いのが特徴です。
電波の特性上、WiMAXでは繋がりにくい地下鉄や建物内でも繋がりやすいというメリットがあります。
繋がりやすさだけではなく、4K動画も問題なく再生できる程度の速度は出るようです。
2.サポートがしっかりしている
口コミの中には、返信も早く折り返しの連絡が来るといったサポート体制に満足している声も見られました。
WiFiを利用していると、解約や機器のトラブルなどでサポートを利用する機会がでてくるでしょう。そういったときにしっかり対応してもらえるのは心強いですね。
3.端末は無料レンタルできる
それがだいじWi-Fiでは、端末を無料レンタルできます。
WiFiルーター本体を購入する必要がないため、月額料金のみで利用できるのがメリットです。
4.海外でも使用可能
それがだいじWi-Fiで取り扱っている端末は世界129の国や地域に対応しています。そのため、海外用端末のレンタルや海外利用の別途申し込みは必要ありません。
海外利用の際も日本時間0時~23時59分を1日とし、該当プランの容量までデータ通信を利用できます。
| 1GB | 1,200円/日 |
|---|
容量が超過し、速度制限がかかった場合は送受信速度が最大128kbpsに制限されます。制限が解除されるのは日本時間の0時です。
ギガチャージなど速度制限を解除するサービスがないため、一度低速になってしまうと制限を解除できませんのでご注意ください。
5.契約期間は2年間で自動更新なし
基本プランの場合、契約期間は2年で自動更新はありません。25ヵ月目以降はいつ解約しても契約解除料は0円です。
2年以内に解約すると月額料金1ヶ月分の違約金が発生します。
それがだいじWi-Fiのデメリット

それがだいじWi-Fiのデメリットについてもまとめました。
- 繋がらないときがある
- クラウド型WiFiは通信障害が起きたことがある
- 途中解約は違約金がかかる
- 端末は返却する必要がある
- スマホとのセット割はない
1.繋がらないときがある
夜は利用者が増える時間帯なので、混線状態によって通信速度が遅くなる可能性が考えられます。また、月間のデータ容量を超過した場合は、通信速度が制限されます。
通信制限がかかると月末までは解除されないため、容量を超過しないようにこまめにデータ使用量をチェックしましょう。
2.クラウド型WiFiは通信障害が起きたことがある
クラウド型WiFiサービスを提供するプロバイダはいくつかありますが、過去に通信障害が起こった事例があります。
通信障害の原因はユーザーの急増にあり、対策として無制限プランの撤廃を余儀なくされました
現在では、クラウドWiFiでデータ無制限で利用できるWiFiサービスはほとんどないと言って良いでしょう。
それがだいじWi-Fiも同様に、無制限プランはありません。現在無制限プランを提供しているのは、WiMAXか一部キャリアのWiFiのみです。
3.途中解約は違約金がかかる
それがだいじWi-Fiの契約期間は2年間です。2年以内に解約する場合、違約金を支払わなければなりません。
2022年7月に消費者保護ルールの見直しがされたことで、違約金はサービスの月額料金が上限とされました。
そのため、2022年7月以降に契約した場合、違約金は契約しているプランの1ヶ月分の料金です。
なお、契約内容は契約時期によって異なります。2022年7月以前に契約している場合は、契約時の内を確認しましょう。
4.端末は返却する必要がある
端末はレンタル品なので解約後はレンタルした商品を一式返却する必要があります。
返却した端末の紛失や汚損・破損があると端末損害金として最大27,500円(税込)が請求されるためご注意ください。
紛失や水没などが不安な方は、月額440円(税込)で利用できる端末保証サービスがあるので、契約時に申し込んでおきましょう。
5.スマホとのセット割はない
プロバイダの中にはスマートフォンとセットで利用することで、スマホ代が安くなるものもあります。
しかし、それがだいじWi-Fiではそういったプログラムはありません。そのため、自身が利用しているスマホ回線によっては他社のセット割を適用したほうが月々の通信費が安くなる場合があります。
スマートフォンとのセット割を利用したい人は、それがだいじWi-Fi以外のプロバイダも検討してみましょう。
それがだいじWi-Fiの料金・通信速度・キャンペーンに関する口コミ

それがだいじWi-Fiの料金・通信速度・キャンペーンに関する口コミについてまとめました。
| 項目 | 口コミ |
|---|---|
| 料金 | ・100GBを安い料金で使える ・解約金が高い |
| 速度 | ・速い/遅い両方の口コミがある ・週末は速度が遅くなる |
| キャンペーン | ・初回割引がお得(期間限定) |
それがだいじWi-Fiの料金に関する口コミ
それがだいじWi-Fiの料金について、料金の安さとデータ容量の多さが妥当だという意見が散見されました。
100GB利用できて月額3,267円(税込)なので、かなり安くインターネットを楽しめます。
中には契約解除料が高いという意見もありましたが、月額143円(税込)の「縛りなしオプション」を追加することでいつでも解約できるようになるので、不安な人はオプションを追加しましょう。
それがだいじWi-Fiの通信速度に関する口コミ
お仕事おつかれさまです😀
今日は『#WiMAX と #クラウドWiFi( #それがだいじWi-Fi)の速度測定調査で、兵庫県神戸市北区にある田舎まで行って驚くことが❗️
JR道場駅の近くで計測したんだけど、WiMAXが遅いどころか圏外でした😂
それがだいじWi-Fiは、4K動画も楽勝の速度でした😆
それがだいじWi-Fiの通信速度については、4K動画も読み込めるほどサクサクといった意見が多くありました。
通信速度に対しては概ね好意的な意見でしたが、やはり夜間や週末、人が多く集まる場所では遅くなるという意見も。
混み合う時間帯や場所はどこのプロバイダでもどうしても遅くなってしまうので、それがだいじWi-Fiに限ったことではありません。
それがだいじWi-Fiのキャンペーンに関する口コミ
それがだいじWi-Fiは、端末購入型なので、途中解約時に残債請求される可能性があります。
Mugen WiFiは端末代無料ですが解約時に返却が必要です。
キャンペーンは、それがだいじWi-Fiは「5,280円が初回請求で割引」される。
Mugen WiFiは13ヶ月目と23ヶ月目5,000円づつキャッシュバックで手続き必要です
過去に行われていたキャッシュバックキャンペーンについての口コミが見られました。
現在それがだいじWi-Fiでは、30日間お試し無料キャンペーンを実施しています。送料無料、解約手数料なしでそれがだいじWi-Fiを試せるので、ぜひ利用してみてください。
それがだいじWi-Fiは結局おすすめ?
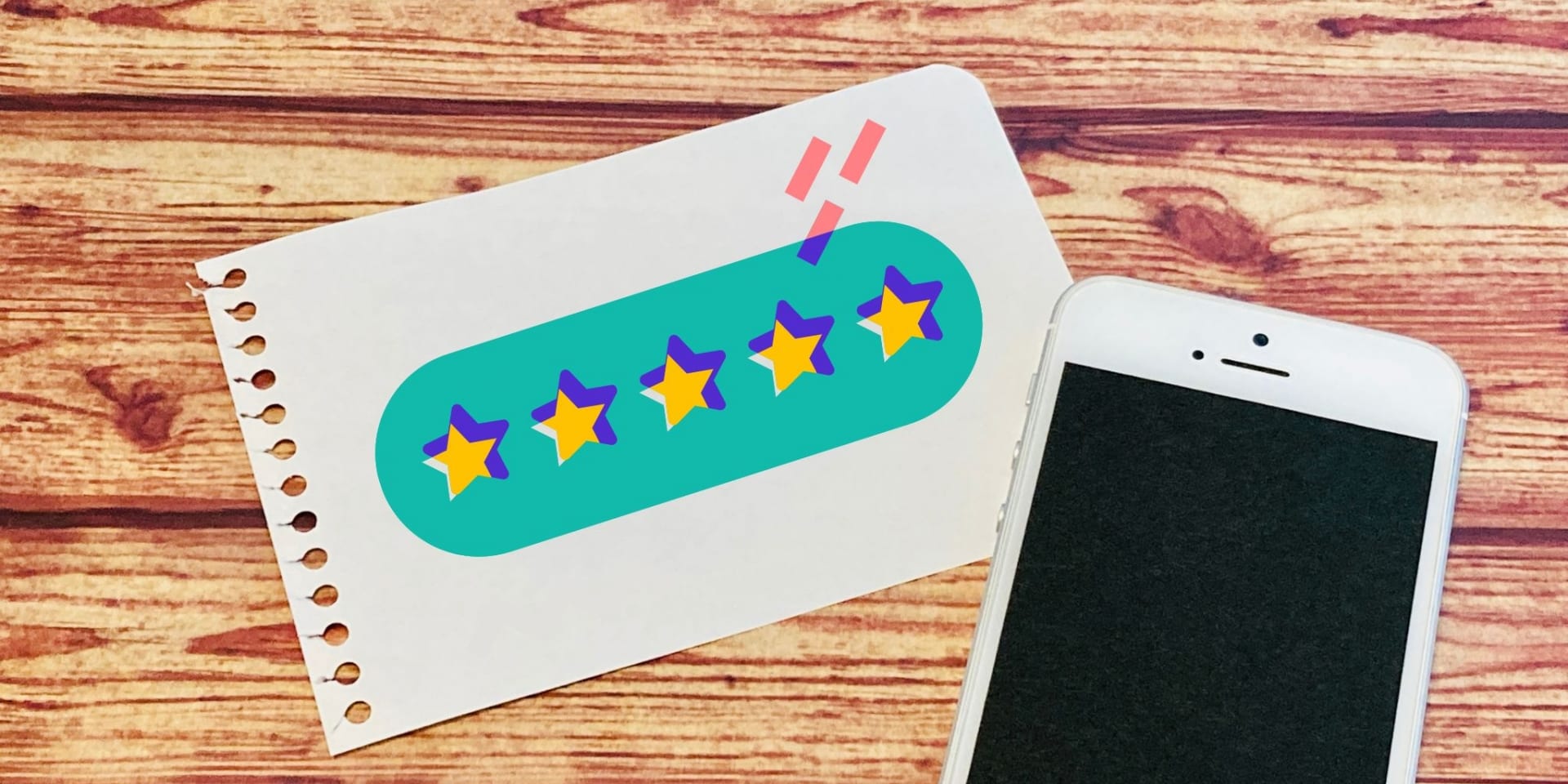
それがだいじWi-Fiは結局どんな人におすすめなのでしょうか。おさらいしていきましょう。
それがだいじWi-Fiをおすすめする人
それがだいじWi-Fiは、次のような使い方を求める方におすすめのプロバイダです。
それがだいじWi-Fiをおすすめする人
- お試しキャンペーンを使いたい人
- 海外で使えるクラウド型WiFiが欲しい人
それがだいじWi-Fiでは、現在30日間お試しキャンペーンを実施しています。
実際に使えるかどうか試してみたいという方におすすめのキャンペーンです。
商品の発送日から30日間であれば、初期事務手数料・初月額利用料・解約事務手数料なしで解約できます。
また、出張や旅行で海外に出かける際には、海外用端末をレンタルしている方も多いのではないでしょうか。
それがだいじWi-Fiの端末は海外でもそのまま利用できるため、海外用端末を別途申し込む必要はありません。
また、現地で特別な設定をしなくても自動で接続してくれます。海外での利用時に適用されるのは、申し込み時に選択した海外プランです。
料金は移動日のように利用しない日はカウントされず、実際に利用した日数分だけ支払います。
それがだいじWi-Fiをおすすめしない人
それがだいじWi-Fiをおすすめしない人
- 100GBでもデータ容量が足りない人
- スマホとセットで割引を適用したい人
それがだいじWi-Fiをおすすめしない人は、「100GBでもデータ容量が足りない人」と「スマホとセットで割引を適用したい人」です。
それがだいじWi-Fiはデータ容量が100GBまで利用できますが、足りない人はデータ容量無制限で利用可能なプロバイダを選びましょう。
それがだいじWi-Fiではスマホとのセット割は行っていません。そのため、「スマホとセットで割引を適用したい人」は自分のスマホ回線に合わせて、セット割のプログラムを実施しているプロバイダを選ぶと通信費を抑えることができます。
おすすめのポケット型WiFiについては以下の記事で詳しく解説しているので、ぜひこちらもチェックしてみてください。
それがだいじWi-Fiで申し込める端末・ルーター

それがだいじWi-Fiで申し込める端末・ルーターを紹介します。
グローバルモバイルWi-FiT8【おすすめ】

「グローバルモバイルWi-FiT8」はコンパクトで軽量なモバイルルーターです。
小型ながら、最大同時接続台数8台、連続通信時間15時間とパワフルなスペックです。普段使いにも、旅行や移動にもこれ1つで活躍してくれます。
| 端末のスペック | |
|---|---|
| ルーター名 | グローバルモバイルWi-FiT8 |
| 最大通信速度 | 下り:150.0Mbps 上り:50.0Mbps |
| 最大同時接続台数 | 8台 |
| 重さ | 100g |
| バッテリー容量 | 3,500mAh |
| 連続通信時間 | 15時間 |
| 国内利用回線 | ドコモ・au・ソフトバンク 4G /LTE |
| 海外利用 | 世界129の国や地域に対応 |
グローバルモバイルWi-FiT6

「グローバルモバイルWi-FiT6」はグローバルモバイルWi-FiT8よりも少し大きく重たいですが、最大同時接続台数やバッテリー容量が大きくなっています。
外出先での利用が多くてバッテリーが長持ちするルーターを探している人はこちらを選びましょう。
| 端末のスペック | |
|---|---|
| ルーター名 | グローバルモバイルWi-FiT6 |
| 最大通信速度 | 下り:150.0Mbps 上り:50.0Mbps |
| 最大同時接続台数 | 10台 |
| 重さ | 130g |
| バッテリー容量 | 4,000mAh |
| 連続通信時間 | 15時間 |
| 国内利用回線 | ドコモ・au・ソフトバンク 4G /LTE |
| 海外利用 | 世界129の国や地域に対応 |
それがだいじWi-Fiの申し込みから利用開始までの手順

それがだいじWi-Fiの申し込みは次の2STEPで完了します。
- それがだいじWi-Fiの公式サイトから申し込む
- 端末到着後はWiFi接続設定をして利用開始
1.必要書類を準備する
申し込みの際には本人確認書類のアップロードやクレジットカード情報の登録が必要なので、事前に準備しておくとスムーズです。
それがだいじWi-Fiが指定する次のいずれかの本人確認書類を準備しておきましょう。
本人確認書類
- 運転免許証
- パスポート
- 国民健康保険被保険者証
- 健康保険証
- マイナンバーカード
- 身体障害者手帳
- 精神障害者保健福祉手帳
- 療育手帳
- 在留カード
- 特別永住者証明書
2.公式サイトにアクセスして申し込みを開始する

まずはそれがだいじWi-Fi公式サイトにアクセスし、画面下部にある「お申込はこちらから」をタップします。
3.端末を選択する。
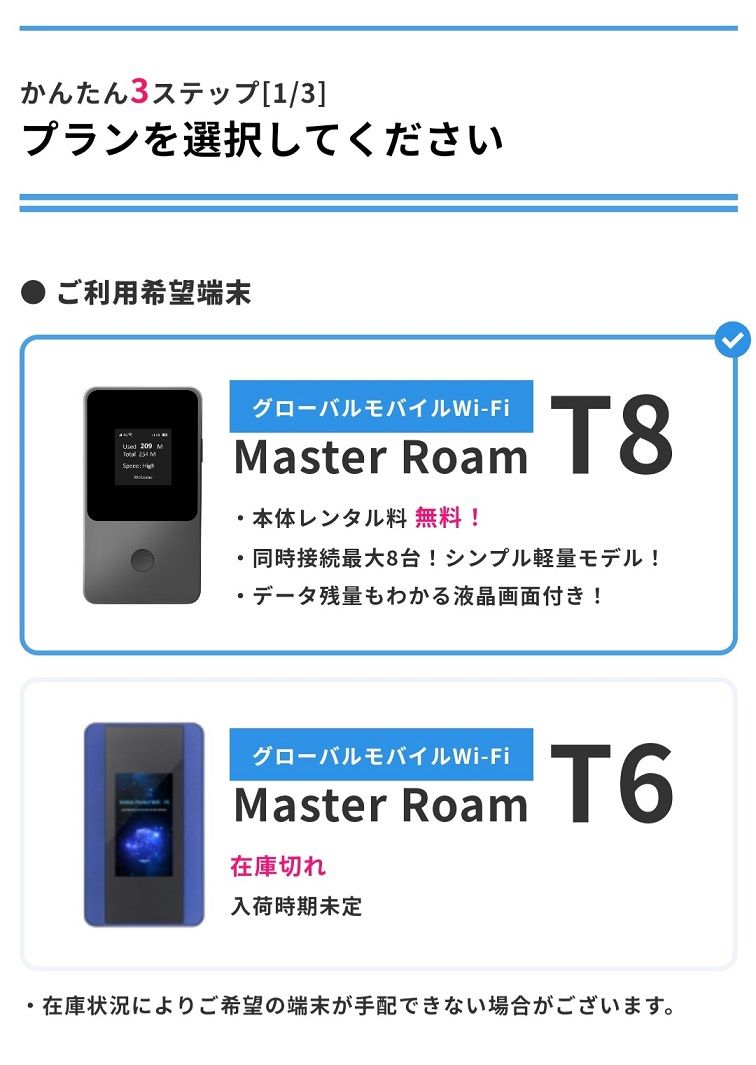
「グローバルモバイルWi-FiT8」「グローバルモバイルWi-FiT6」のどちらかを選択する。
4.料金プランやオプションなどを選択する。
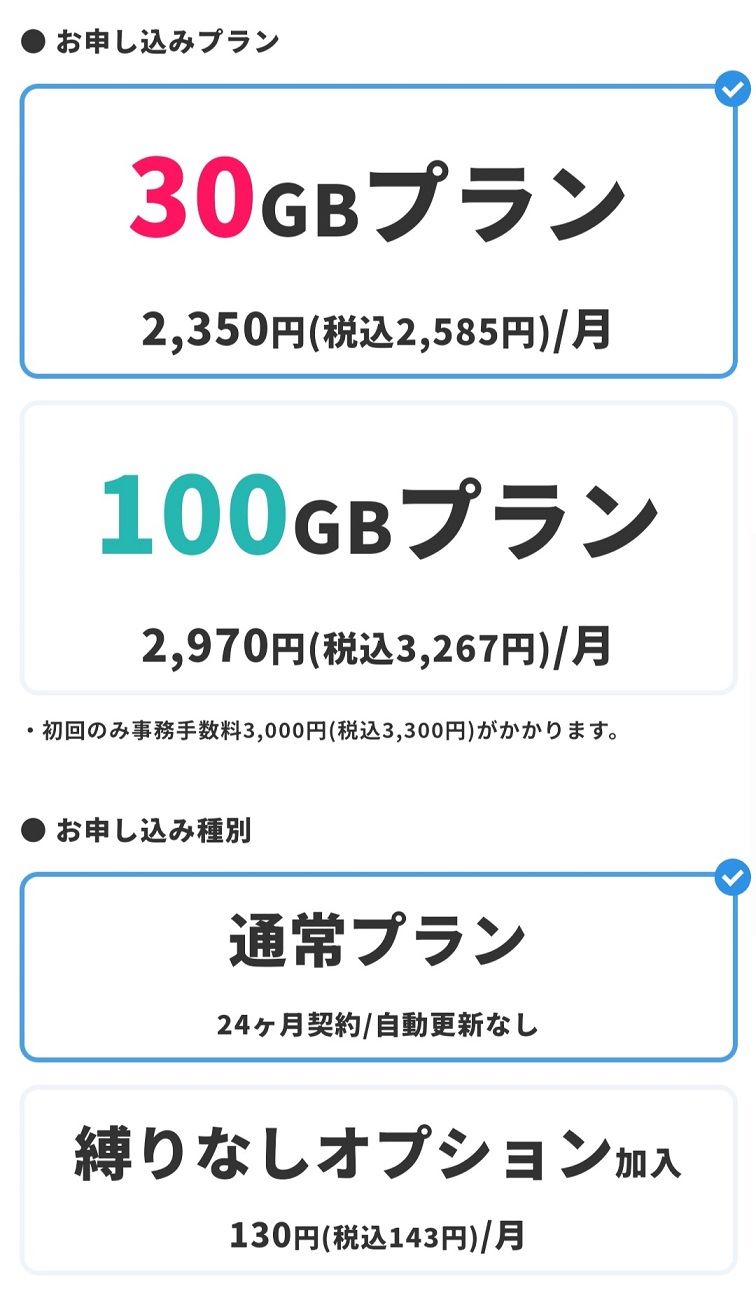
料金プランやオプションを選択する。料金は30GBと100GBの2つから選ぶことができます。
「縛りなしオプション」は、選択しておくといつ解約しても契約解除料が不要になります。契約期間より短い期間で解約する予定がある場合はオプションを選択しておきましょう。
故障などが心配な人は「Wi-Fi安心サービス」もあります。
5.利用開始時期を選択
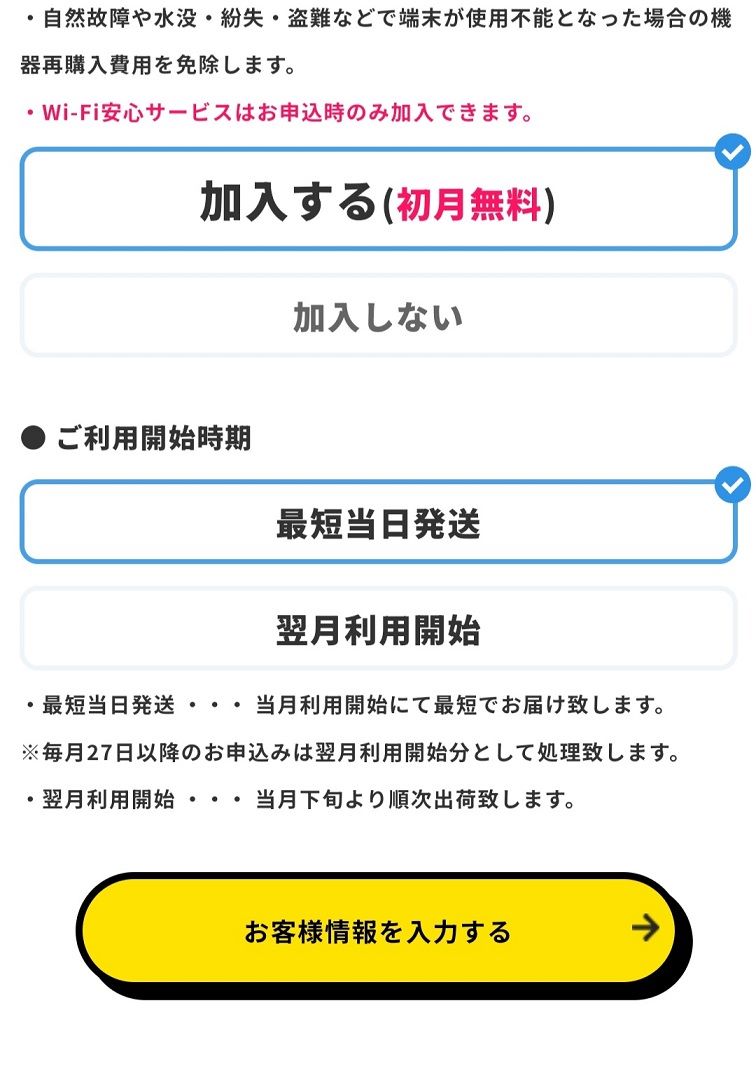
すぐに利用を開始できる「最短当日発送」と翌月初から利用を開始できる「翌月利用開始」を選択できます。
現在利用中のWiFiなどの解約時期と合わせて利用開始時期を選択しましょう。
6.氏名や住所といった必要情報を入力
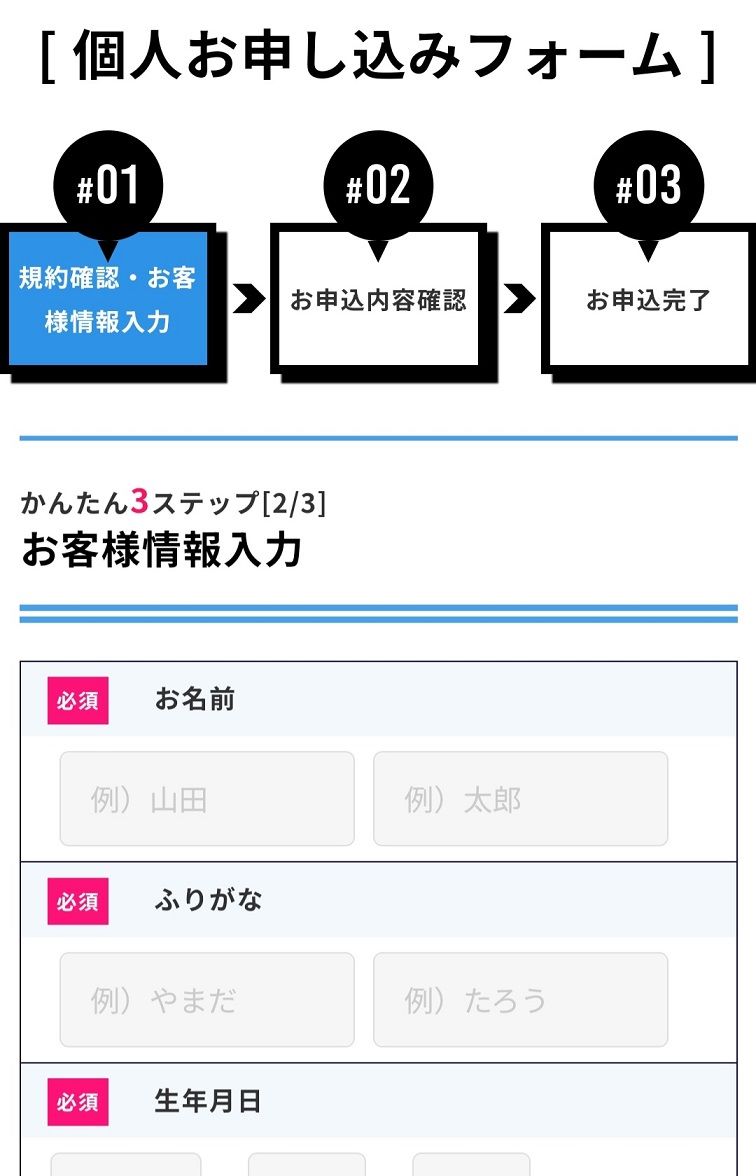
氏名や住所といった必要情報を入力します。
7.決済情報を入力して申し込み完了
申し込み完了後、内容に不備がなければ最短翌日で端末が発送されます。在庫があれば遅くても2~4日程度で届くので、端末の到着を待ちましょう。
なお、「翌月利用開始」を選択した場合は、当月下旬~翌月3営業日迄に出荷されます。
それがだいじWi-Fiはクラウド型WiFiなので、SIMカードの挿入やAPN設定といった初期設定は不要です。
端末を充電した後に電源をオンにし、スマホやタブレット側でSSIDとパスワードを入力する接続設定を行えばすぐに利用できます。
それがだいじWi-Fiの解約方法・注意点

それがだいじWi-Fiの解約方法と注意点について解説していきます。
それがだいじWi-Fiの解約手順
それがだいじWi-Fiの解約は、電話もしくはお問い合わせフォームから連絡ができます。
毎月15日までに申請すると当月末解約となります。16日以降は翌月となってしまうので、解約が決まったら早めに連絡しましょう。
- それがだいじWi-Fi解約受付窓口
- 050-3733-6446
それがだいじWi-Fiの解約手順は以下の通りです。
- 電話もしくはお問い合わせフォームから解約の連絡をする
- 返却期限(解約月翌月5日)までにルーター端末などの商品一式を返送する
すぐ解約できる?
「30日間お試しキャンペーン」の間での解約であれば、契約解除料は発生しません。
キャンペーン中の解約は、お問い合わせフォームから連絡をし、通常の解約と同じように端末などを一式返送すれば完了です。
解約金はかかる?
更新月以外に解約すると契約解除料が発生します。金額はプランによって変化します。
30GBプランの場合は2,585円(税込)、100GBプランの場合は3,267円(税込)となっています。
ただし、月額143円(税込)の「縛りなしオプション」を付けている場合は更新月以外の解約でも契約解除料は発生しません。
それがだいじWi-Fiについてよくある質問

それがだいじWi-Fiについて、よくある質問に回答します。
それがだいじWi-Fiはどこの会社が運営しているの?
それがだいじWi-Fiの運営会社は福岡県にある平成19年設立の「ソリューションネットワーク株式会社」です。
なお、サービス提供元は平成6年設立の「株式会社日本テレメッセージ」となっています。
それがだいじWi-Fiの問い合わせ先は?
それがだいじWi-Fiの問い合わせ窓口は、メールと電話の2種類です。
電話サポートは基本的に平日のみですが、メールは公式サイトの専用フォームから24時間受け付けています。
| 連絡先 | 050-3733-6446 |
|---|---|
| 受付時間 | 10:00~18:00 ※土日祝日や年末年始、指定休日を除く |
それがだいじWi-Fiの解約違約金は?
現在のプランを解約する際の契約解除料は、以下の通りです。
- 30GBプラン:2,585円(税込)
- 100GBプラン:3,267円(税込)
2年契約となっているため、24ヶ月以内で解約する場合は、契約解除料が発生します。
なお、契約解除料は契約時期によって異なる場合があります。2022年6月30日迄に契約開始している場合の契約解除料は9,900円(税込)です。
まとめ

それがだいじWi-Fiは、トリプルキャリアに対応したクラウド型WiFiサービスです。場所や時間に応じて最適な回線に自動接続してくれます。
2年以内に解約すると違約金と端末代の残金を支払う必要がありますが、違約金負担キャンペーンがあるプロバイダに乗り換えて負担を最小限に抑えるのも手段の1つです。
端末1台で国内外のあらゆる場所で利用できるので、海外での利用も想定される場合はそれがだいじWi-Fiに申し込んでみましょう。
ポケット型WiFiのおすすめのについては以下の記事に詳しくまとまっているので、ぜひこちらもチェックしてみてください。
 iPhone格安SIM通信 編集部 ― ライター
iPhone格安SIM通信 編集部 ― ライター
関連キーワード

 おすすめポケット型WiFi比較
おすすめポケット型WiFi比較