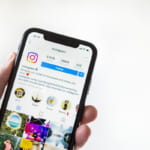- 特集
- 更新日:2023年04月04日
YouTubeをテレビの大画面で見る方法!スマホと接続できるおすすめの周辺機器も紹介

※当記事はPRを含みます。詳しくはこちら。
※カシモWiMAXは株式会社マーケットエンタープライズの関連会社、株式会社MEモバイルが運営しています。
毎日の生活の中で、YouTubeがちょっとした楽しみのひとつになっている人も多いのではないでしょうか。
スマホやパソコンでYouTubeを見ている人は、もう少し大きな画面で見たいと感じるかもしれません。
しかし、テレビがYouTubeに対応していないこともあるでしょう。そこで今回はテレビでYouTubeを見られる方法を紹介します。
また、おすすめの周辺機器や周辺機器を使用しなくても見られる方法を紹介するので、参考にしてみてください。
テレビによってYouTube対応していない場合がある
テレビがYouTubeに対応しているかどうかは、テレビの種類や購入した時期によって異なります。
使用しているテレビが、YouTubeに対応しているのかを確認しましょう。
YouTubeに対応していないテレビ
YouTube非対応のテレビとは、インターネットに接続できないテレビです。少し前の世代のテレビはネットに対応していないものもありますが、周辺機器を使えば接続が可能。
周辺機器には次のようなものがあります。
- HDMIケーブル
- Fire TV Stick
- Chromecast
- Apple TV
- PS4、Switchなどのゲーム機
これらを使えば、機器を介すことによって、テレビでYouTubeを見られるようになります。
YouTubeに対応しているテレビ
近年普及しているテレビは「スマートテレビ」とも呼ばれ、スマホのようにアプリを追加できます。テレビのリモコン操作だけでYouTubeが見られ、特別な機器は必要ありません。
テレビとスマホが同じWiFiでつながっている場合と、つながっていない場合を見ていきましょう。
テレビとスマホが同じWiFiでつながっている場合
テレビ・スマホが同じWiFiで接続されている場合は、次のような方法でYouTubeを視聴できます。
- テレビとスマホを同じWiFiに接続をする
- スマホでYouTubeを開く
- 上部にあるジャストボタンをタップする
- スマホで接続する機器を選択
ジャストボタンとは、接続先を選択するためのマーク。接続可能な機器が表示されるので、テレビを選んでリンクさせましょう。
テレビとスマホが同じWiFiではない場合
テレビとネットがそれぞれ別のWiFiに接続している場合や、先の方法でリンクできない場合は、以下の方法を試してみてください。
- テレビでYouTubeのアプリを起動する
- 設定画面を開く
- 「テレビコードでリンク」を選択
- 画面に青色の文字でテレビコードが表示される
- スマホでYouTubeを開く
- 設定を選択し「テレビで見る」を選ぶ
- テレビコードを入力する
ネット対応のテレビであれば、スマホとの設定で見られるようになります。
ゲーム機でYouTube画面をテレビに表示する方法
PS4をはじめとする家庭用ゲーム機があれば、周辺機器がなくてもYouTubeをテレビで見ることができます。
ゲーム機を使ってYouTubeを見る
YouTubeに対応するゲーム機には、PS4やPS3、Wii U・Xbox 360・Xbox Oneなどがあります。ゲームをよくする人であれば、おすすめの方法です。
以下の順序で、ゲーム機とYouTubeアカウントをペアリングしてみましょう。
- ゲーム機を起動させ、テレビ画面で「YouTube」をクリック
- 「設定」をクリックして「端末のペア設定」画面を開く
- 表示されたURLに、スマホでアクセスする
- スマホのYouTubeアプリで「テレビの追加」をクリック
- スマホの「ペア設定コードを入力」画面で「ペア設定コード」を入力して完了
YouTubeの上部に、青いテレビのマークが出ていたらペアリング成功です。
テレビでYouTubeを見るためのおすすめ周辺機器4選
YouTube非対応のテレビは、周辺機器を使ってネットに接続する必要があります。ここからは、おすすめの周辺機器をご紹介します。
Fire TV Stick
「Fire TV Stick」は、Amazonの映像出力デバイスです。Alexa対応の音声認識リモコンが付いており、Amazonサービスの利用頻度が高い方には特におすすめ。
HDMI端子に接続してWiFiにつなぐと、YouTubeはもちろん、Prime Videoやhulu・Netflix・Apple TVなどがテレビで見られます。
音声認識ボタンを押しながらリモコンに話しかけると、様々な操作を声でコントロールできるのが魅力。映画の早送りなどもAlexaに話しかけるだけで対応できます。
また、Amazon Primeの会員になると、Prime Videoのうち会員限定の作品が追加料金を払わなくても見放題に。YouTube以外のメリットも多いデバイスです。
Chromecast
Googleが展開しているデバイスが「Chromecast」。HDMI端子をテレビに挿し込み、スマホを操作するだけでYouTubeとテレビをリンクできます。
対応アプリは800以上あり、映画やテレビ、動画や音楽、ゲームやスポーツなどを楽しむことも可能です。
またGoogle Homeと連携すると、音声入力での画面操作もできます。
Lightning to HDMI変換ケーブル
iPhoneやiPad画面をテレビと接続し、転送するための「Lightning to HDMI変換ケーブル」です。ケーブルを使うと、Appleデバイスの映像をテレビに転送できます。
類似商品のバリエーションは豊富ですが、ほとんどが1,000~2,000円程度の価格帯なので、安さを重視したいAppaleユーザーには特におすすめです。
なお、Amazon videoやNetflix、iTunes storeやhulu、スカパーオンデマンドといったサービスには対応していません。
Apple TV(32GB)
Apple端末との互換性を重視したい方には、「Apple TV」もおすすめです。アプリを使用するだけで、色々なコンテンツをテレビに転送できます。
デバイスにiPhoneをかざすだけで「WiFiの設定」や「Apple ID認証」といった操作を簡単に移行できるのも魅力。
iPhoneをはじめとする端末の利用を想定したデバイスですが、AndroidやWindowsユーザーも利用可能です。
テレビでYouTubeが見られないときの対処方法
周辺機器を利用してもうまくYouTubeが見られない場合、スマホやパソコン側の問題が原因かもしれません。それぞれの対処法をご紹介します。
スマホで見られないときの対処法
スマホでYouTubeが見られないときは、一度再起動をしてみるか、他の動画を確認してみましょう。
それでも見られない場合は、YouTubeアプリを消去し、再インストールをしてみてください。
また、YouTube自体がアップデートをされていて、視聴できない可能性もあります。バックグラウンドの更新をしていなかった場合は、手動でアップデートを行いましょう。
iPhoneの場合は以下の通りです。
- App Storeを開く
- 画面右下にある「アップデート」からYouTubeの項目を探す
- 「アップデート」と青くなっているときはタップしてアップデートをする
Androidの場合は以下の通りです。
- Play Storeを開く
- 「マイアプリ&ゲーム」をタップする
- YouTubeの項目を確認する
- 「更新」をタップする
以上の方法を試してから、もう一度YouTubeを視聴してみましょう。
パソコンで見られないときの対処法
パソコンのブラウザを更新するか、再起動をしてみてください。それでも視聴できなければ、YouTube以外の動画が視聴できるか確認しましょう。
また、キャッシュ(一時ファイル)を削除すると解決するケースもあります。キャッシュクリアの方法は以下の通りです。
- YouTubeページの三点リーダーをクリックする
- 履歴の項目が出るのでクリックをする
- 閲覧履歴のデータを削除する
パソコンでYouTubeを表示できれば、テレビでも見られるようになります。
大画面テレビでYouTubeを快適に見よう
YouTubeを見るなら、スマホよりも大画面のテレビで楽しみたいもの。テレビのWiFi対応・非対応に合わせて、適切な方法で視聴できるようにしましょう。
ここではおすすめの周辺機器を紹介してきました。スマホやパソコン対応のものでも、Appleデバイス対応のみのものがあるので注意が必要です。
今回ご紹介した接続方法や、トラブル時の対処方法を参考に、快適な環境でYouTube視聴を満喫してください。
 菅野 辰則 ― ライター
菅野 辰則 ― ライター
最新ガジェット、家電、デバイスが大好物。秋葉原、ネットショップでコスパの高い中古端末に目を光らせている。iPhone・iPadを格安SIMとWiMAXで利用中。趣味はダンス、週4日のトレーニングを欠かさない。
関連キーワード

 おすすめポケット型WiFi比較
おすすめポケット型WiFi比較