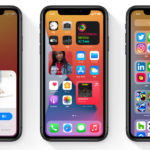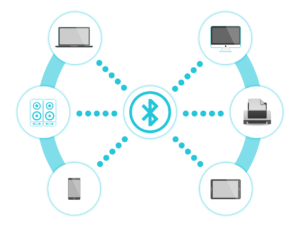- 特集
- 更新日:2023年05月15日
Zoomが繋がらない6つの原因と対処法!ビデオ通話や参加ができない理由とは

※当記事はPRを含みます。詳しくはこちら。
※カシモWiMAXは株式会社マーケットエンタープライズの関連会社、株式会社MEモバイルが運営しています。
この記事では、Zoomが繋がらないときの対処法について詳しくご紹介します。
在宅勤務が多くの企業で推進されています。在宅勤務の際に、会議をオンラインで実施するツールとして大活躍しているのがZoomです。
スマホやパソコンから簡単にアクセスでき、セミナーやミーティングができるZoom。招待URLまたは、ミーティングIDさえわかれば誰でも参加可能です。
在宅勤務の広がりによってZoomの重要性が知られるとともに、不具合が起きたときの原因や対処法について知りたいという人が増えました。
そこで今回は、Zoomが繋がらない原因として考えられることと、繋がらないときの対処法について徹底解説します。
この記事でわかること
法人でポケットWiFiの契約を検討している方は、カシモWiMAXは法人プランを提供しております。詳細は公式フォームにお問い合わせください。
Zoomが繋がらない6つの原因

Zoomが繋がらない時の6つの原因について、順にご紹介します。
- バージョンが古い
- 招待URLやミーティングIDに誤りがある
- ホストが別のミーティングに参加している
- ネットの接続状況が不安定
- 参加人数が上限に達している
- サーバー側で障害が発生している
1.バージョンが古い
Zoomが繋がらない1つ目の原因はバージョンが古いことです。Zoomはセキュリティ強化を目的として新バージョンへのアップデートを行いました。
ミーティングに参加するには、すべてのZoomクライアントのバージョンが5.0以上である必要があります。
5.0以上のバージョンでない場合、事前にアップデートしておきましょう。
2.招待URLやミーティングIDに誤りがある
Zoomが繋がらない2つ目の原因は招待URLやミーティングIDに誤りがある場合です。
間違ったURLやIDを入力すると「このミーティングIDは無効です。確認してやり直してください。」と表示されます。
自分の入力したものが間違ってない場合は、ホストが間違ったURLやIDを使用していないか一度確認しましょう。
3.ホストが別のミーティングに参加している
Zoomが繋がらない3つ目の原因は、ホストが別のミーティングに参加している場合です。その場合は、「このホストは既にミーティングに参加中です」と表示されます。
「既にミーティングに参加中」というのは、あなたが参加しようとアクセスしているミーティングではなく、別のミーティングのことです。誤解しないように注意しましょう。
4.ネットの接続状況が不安定
Zoomが繋がらない4つ目の原因は、ネットの接続状況が不安定な場合です。インターネットへの接続は正常に行えているでしょうか。
もし接続状況が不安定で繋がらない場合、電波が良好に受信できる場所に移動するなどして、再接続を試みましょう。
5.参加人数が上限に達している
5つ目の原因は、Zoomの参加人数が上限に達している場合です。
「無料/Pro」は100人まで、「Business/Education」は300人まで、「Enterprise」では500人までの参加でき、この人数を超えるとZoomに接続できなくなるので要注意です。
6.サーバー側で障害が発生している
Zoomに繋がらないのが自分だけでなく、他の人も繋がらない場合は、Zoom自体に不具合が起きている可能性があります。
サーバー側で起きた不具合に関しては、個人で解決することは困難です。
後で詳しく解説しますが、Zoomの公式サイトや公式Twitterで今日不具合が起こっていることを確認したら、復旧の報告を待ちましょう。
Zoomが繋がらないときの対処法

先にご紹介したように、Zoomが繋がらない場合にはさまざまな原因が考えられます。1つずつ確認し、まずは何が原因になっているか確認することから始めましょう。
- バージョンをアップデートする
- デバイスを再起動する
- サーバーで障害が発生していないか確認する
- Webクライアントを利用する
ここからは、Zoomが繋がらない場合の対処法について、1つずつ解説します。
1.バージョンをアップデートする
Zoomはセキュリティ強化の観点から定期的にバージョンアップを実施しています。
バージョンが古くて繋がらない場合は、バージョンアップの作業をしましょう。
PCはWebページから、モバイル端末はストアからできます。それぞれの方法を以下で詳しく見ていきましょう。
パソコンからバージョンアップする方法
- Zoomアプリを起動する
- 画面上部の右端にあるアカウントアイコンをクリック
- 「アップデートの確認」をクリック
- ダウンロード開始
- ダウンロード完了
- 「新しいバージョンのZoomを利用できます。」と表示される
- 「今すぐ更新」をクリック
- 最新版がインストールされる
iPhoneからのバージョンアップ方法
- App Storeアプリを開く
- 「ZOOM Cloud Meetings」のアプリページを表示させる
- 「アップデート」ボタンをタップ
Androidのスマホからバージョンアップする方法
- 「ZOOM Cloud Meetings」のページを開く
- 「更新」ボタンをタップ
ZOOMを再インストールする
Zoomの最新バージョンへのアップデート方法は先にご紹介した通りです。ただし、アップデート作業をしていても完了しない場合があります。
アップデート作業中に止まってしまうときは、アプリの再インストールを試みましょう。Zoomアプリを一度アンインストールして、再インストールします。
初期状態のアプリをインストールすることによって、バージョンアップ作業が正常に行われる可能性があります。
2.デバイスを再起動する
Zoomで特にカメラが作動しないという場合、デバイスの再起動をおすすめします。デバイスを再起動することにより、意外と簡単にカメラの映像が映るようになる可能性があります。
デバイスの再起動をしてもカメラの問題が解決しない場合、どこに問題があるのか突き止める必要があるでしょう。
自分で確認可能な方法を紹介しますので、「デバイスを再起動しただけではカメラが正常に戻らなかった」という場合、ぜひ試してみてください。
ZOOMアプリのカメラが正常かチェックする方法
アプリのテストを行い、正常にカメラが機能しているのに、実際のミーティングでは映像が表示されないという場合は、以下の手順でビデオの設定が正常か確認しましょう。
- 「ミーティングテストに参加」する
- 「Zoom Meetingを開く」をクリック
- テストコール画面左下にある「ビデオの開始」ボタンをクリック
- カメラのオン・オフを切り替えてみる
- 「ビデオの開始」の右にある矢印ボタンをクリック
- 選択されているカメラデバイスが正しいか確認
- 右下の「退出」ボタンをクリックしてテストを終了
カメラデバイスの名前が表示されない場合や、カメラアプリで映像が映らない場合は、パソコンがカメラを正常に認識していない可能性が高いです。
また、アプリテストの段階で「カメラを検出できません」というエラーメッセージが出る場合は、パソコンがカメラをきちんと認識しているか確認する必要があります。
3.サーバーに障害が発生していないか確認する
Zoomの不具合状況を確認するには「Zoom Status」にアクセスしてみましょう。
アクセス時に「Degraded Performance」と表示されている場合、Zoomのサーバー上で不具合が起こっています。
また、Zoomの公式サイトやTwitterで、今日不具合が生じているかどうか、最新情報を確認してみるとよいでしょう。
4.Webクライアントを利用する
Zoomにはブラウザからアクセスすることも可能です。それが「Zoom Webクライアント」です。
「Zoom Webクライアント」はZoomのクライアントのバージョンの影響を受けないので、繋がる可能性が高くなります。
Zoomアプリが何らかの不具合で作動しないときはブラウザからZoomミーティングに参加しましょう。ただし、ブラウザ版でZoomを利用する場合は機能に制限があります。
ブラウザ版Zoomの使用方法
ブラウザでZoomを使用する場合は、「Chrome」か「Firefoxブラウザ」を使いましょう。では、以下でブラウザ版Zoomの使用方法を解説します。
ブラウザ版Zoomの使用方法
- 招待URLを開いてZoomミーティングへ参加する
- Zoomアプリへの接続許可はキャンセル
- 「起動中…」という画面下部にある「ブラウザから参加」をクリック
- Zoomアカウントでログイン
- 参加完了
「起動中」「接続しています」のまま繋がらないときの対処方法
では、最後に「起動中」「接続しています」の状態から、進まないときの対処方法について解説します。
招待URLからZoomにアクセスしたとき、「zoom.usを開きますか?」というウインドウが表示されるでしょう。
その際、「zoom.us リンクに行った操作を記憶する」にチェックを入れて「開かない」をクリックしてしまうと、Zoomにアクセスできなくなります。
また、そのとき開かないだけでなくZoomを「開かない」設定にしてしまったので、毎回アクセスできなくなってしまいます。
ZOOMを「開かない」設定の解除方法
ZOOMを「開かない」設定にしてしまった場合、設定の解除作業が必要です。以下で「Chrome」上で復旧する方法をご紹介します。
- 右上にある「・」が縦に3つ並んだボタンをクリック
- 「履歴」をクリック
- 「閲覧履歴データも消去」をクリック
- 「Cookie と他のサイトデータ」にチェックを入れる
- 「データの消去」をクリック
- 解除完了
まとめ
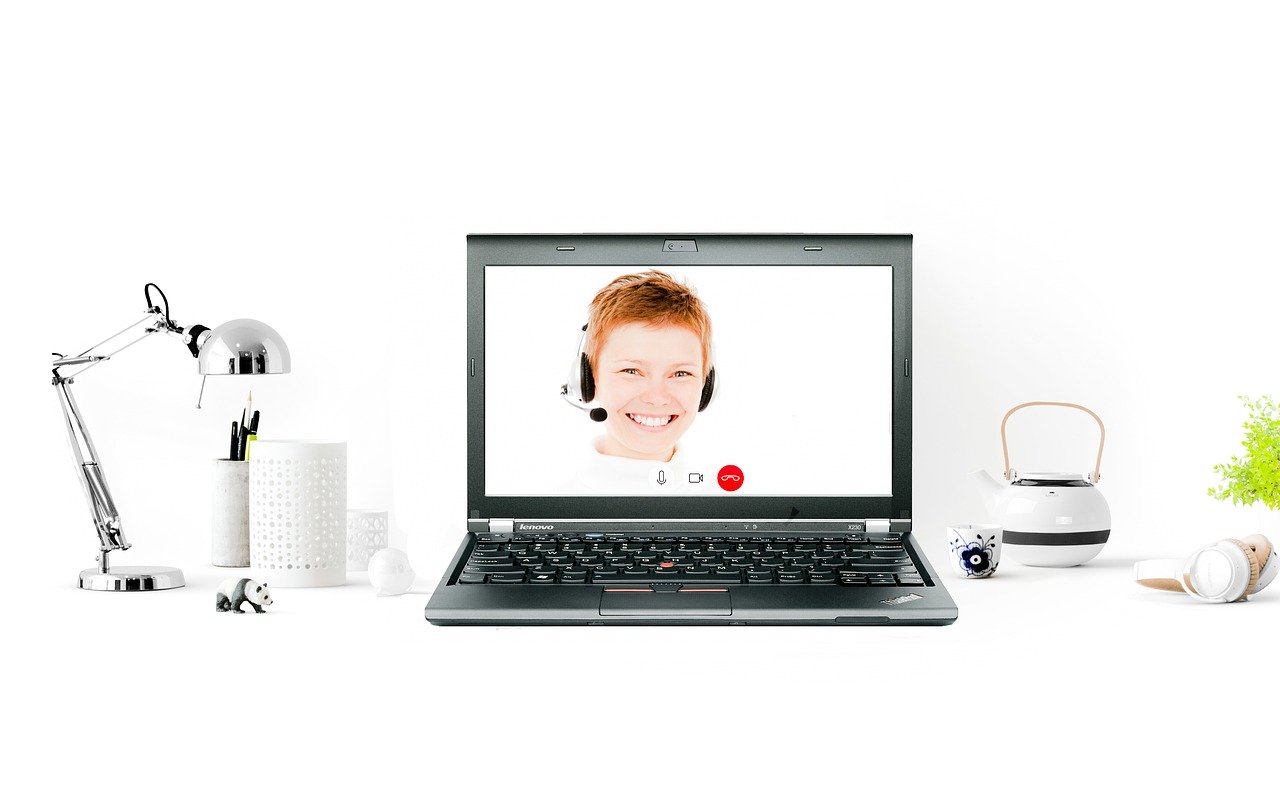
在宅勤務のテレビ電話会議に欠かせないツール「Zoom」の、不具合の原因と対処法について詳しく解説してきました。
Zoomにアクセスできない原因はさまざまなので、まずは、何が原因でアクセスできないのか調べることが大切です。
サーバーダウン以外はたいてい対処法がありますので、この記事を参考に自分で対処してみましょう。
 谷口稜 ― ライター
谷口稜 ― ライター
関連キーワード

 おすすめポケット型WiFi比較
おすすめポケット型WiFi比較