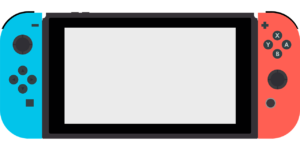- 特集
- 更新日:2023年02月24日
Googleの検索履歴の削除・自動削除方法!残さない・非表示にする方法も
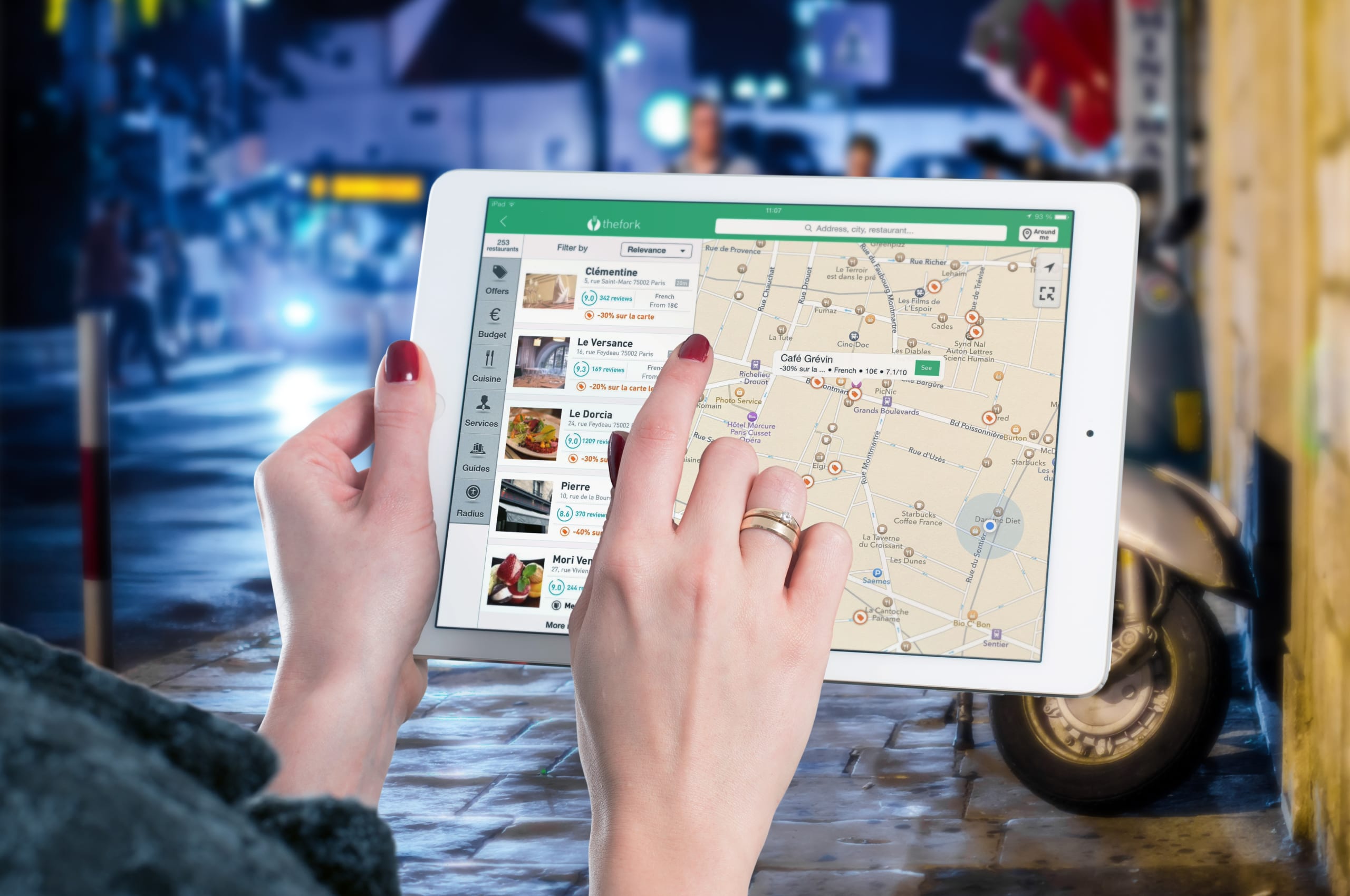
※当記事はPRを含みます。詳しくはこちら。
※カシモWiMAXは株式会社マーケットエンタープライズの関連会社、株式会社MEモバイルが運営しています。
調べものをするときに便利で多くの人が使っているのがGoogleです。しかし、調べものをすると検索履歴が残ってしまいます。
他人に見られると恥ずかしいという人や困る場合もあるでしょう。
この記事では、Googleの検索履歴を削除する方法を中心に、残さない・非表示にする方法まで幅広く紹介します。ぜひ参考にしてみてください。
この記事でわかること
Googleの検索履歴の見方
まずは、Googleの検索履歴の見方から解説していきましょう。検索履歴の見方には2通りあります。
ブラウザの検索履歴を確認する
ブラウザとは、Webサイトを見るために使うソフトのことで、ここではChromeのことを指します。Chromeを開いて検索履歴を見る方法は簡単です。
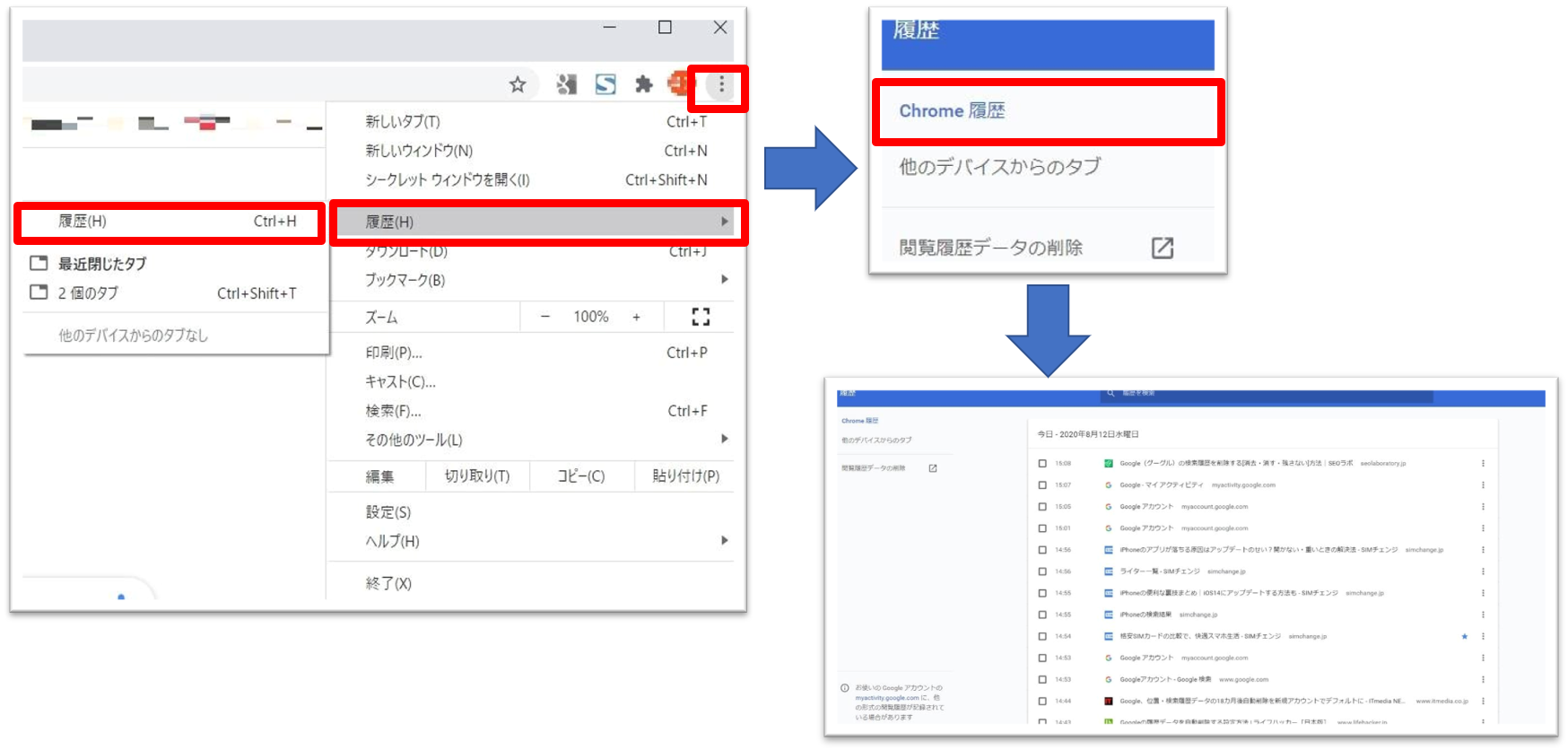
ブラウザの検索履歴を確認する方法
- Googleブラウザをひらく
- 右上にある「オプションアイコン(・が3つ縦に並んだもの)」をクリック
- 「履歴」→「履歴」をクリック
- 左上にある「Chromeの履歴」をクリック
- ブラウザの検索履歴一覧が表示される
アカウントに保存されている検索履歴を確認する
2つめは、Googleアカウントに保存されている検索履歴を見る方法です。Googleアカウントとは、Googleで提供されているサービスを使うためのものです。
Googleアカウントは最初から付与されているわけではなく、自身で作成する必要があります。
Googleでアカウント作成ページを開き、パスワードや氏名など必要な情報を登録することで作成可能です。実は、そのGoogleアカウントにも保存されている検索履歴があります。
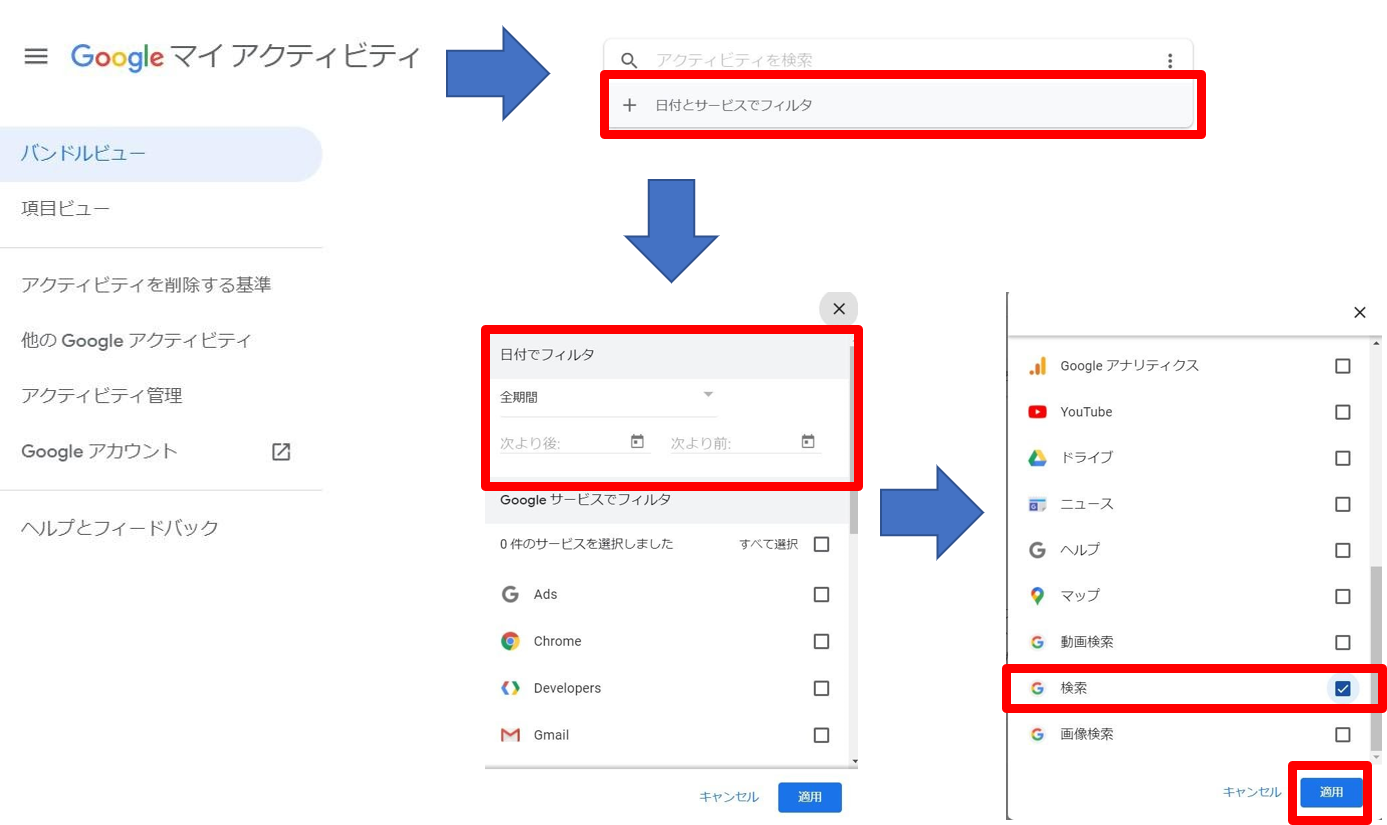
アカウントに保存されている検索履歴を確認する方法
- Googleマイアクティビティにログイン
- 「日付とサービスでフィルタ」をクリック
- 「日付でフィルタ」で期間を選ぶ
- 「Google サービスでフィルタ」で「検索」にチェックを入れる
- 「適用」をクリック
- アカウントに保存されている検索履歴一覧が表示される
パソコンでGoogleの検索履歴を削除する方法

Google検索履歴の見方が分かったところで、早速削除方法をご紹介します。まずは、パソコンを使って削除する方法です。
ブラウザとアカウントの両方で検索履歴を削除する方法について、それぞれ詳しく見ていきましょう。
ブラウザの検索履歴を削除する手順
まずは、ブラウザの検索履歴を削除する手順について紹介します。
検索履歴を表示するまでは「ブラウザの検索履歴を確認する」の手順と同じです。
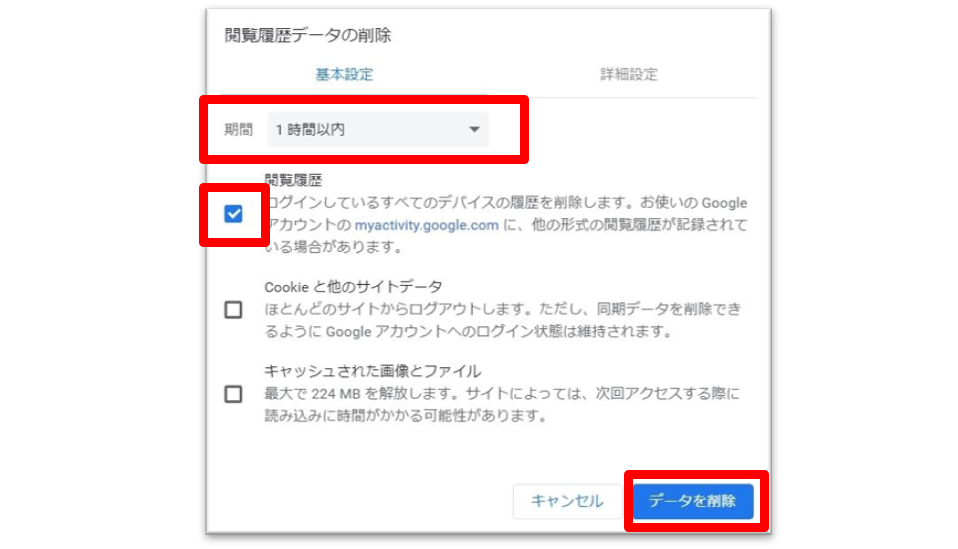
ブラウザの検索履歴を削除する手順
- Chromeを開く
- 右上の「オプションアイコン」をクリック
- 「履歴」をクリック→「履歴」をクリック
- 「閲覧履歴データの削除」をクリック
- 期間を選択する
- 「閲覧履歴」にチェックを入れる
- 「データを削除」をクリック
アカウントに保存されている検索履歴を削除する手順
続いて、パソコンでアカウントに保存されている検索履歴を削除する手順について、詳しく紹介します。
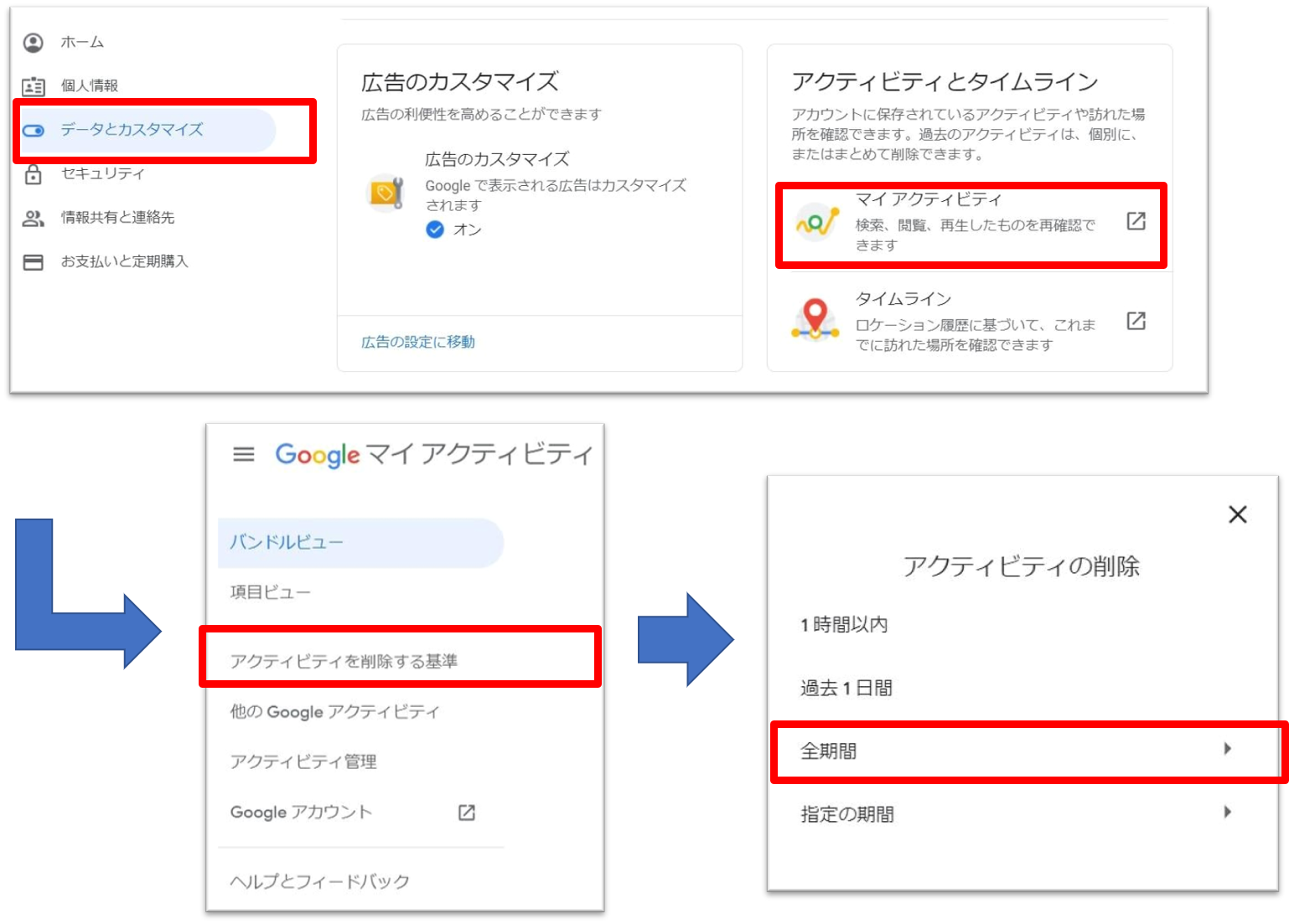
アカウントに保存されている検索履歴を削除する手順
- パソコンで Google アカウントにアクセス
- 左上にある「データとカスタマイズ」 をクリック
- 「アクティビティとタイムライン」で「マイアクティビティ」 をクリック
- 「アクティビティを削除する基準」 をクリック
- 「全期間」 を選択し「削除」をクリック
iPhone・AndroidでGoogleの検索履歴を削除する方法
調べ物をするときに、パソコンではなくスマホを使うという人も多いでしょう。ここでは、スマホを使って検索履歴を削除する方法について詳しく解説します。
ブラウザの検索履歴を削除する手順
まずは、ブラウザの検索履歴を削除する手順について紹介します。
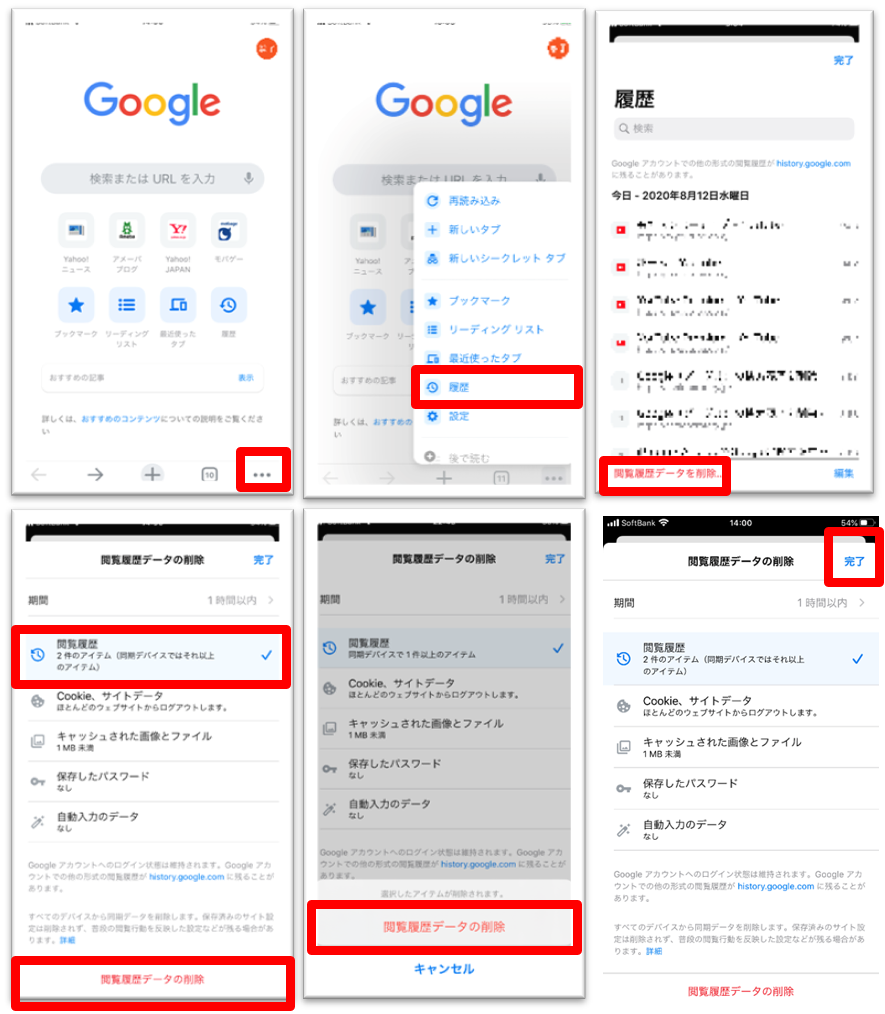
ブラウザの検索履歴を削除する手順
- Chrome アプリを開く
- その他アイコン(…)履歴をタップ
- 「閲覧履歴を消去」をタップ
- 削除するものを選択
- 「閲覧履歴の消去」をタップ
- 右上の 「完了」をタップ
アカウントに保存されている検索履歴を削除する手順
次に、アカウントに保存されている検索履歴を削除する手順について紹介します。
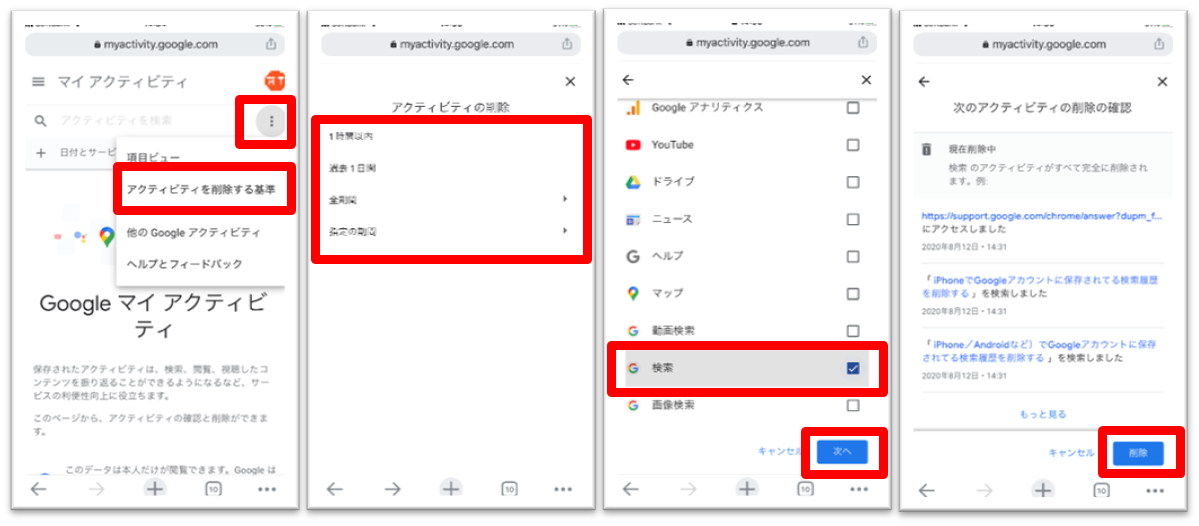
アカウントに保存されている検索履歴を削除する手順
- Googleマイアクティビティにログインする
- 右上の「メニューアイコン(・が3つ縦に並んだもの)」をクリック
- 「アクティビティを削除する基準」をクリック
- 期間を選択する
- 削除するサービスを選ぶ
- 「次へ」をクリック
- 「削除」をクリック
自動削除機能
ここまで、手動で検索履歴を削除する方法について解説してきましたが、Googleの検索履歴は自動で削除することも可能です。
「検索履歴は一切残しておきたくない」という人はこの自動削除機能を活用しましょう。
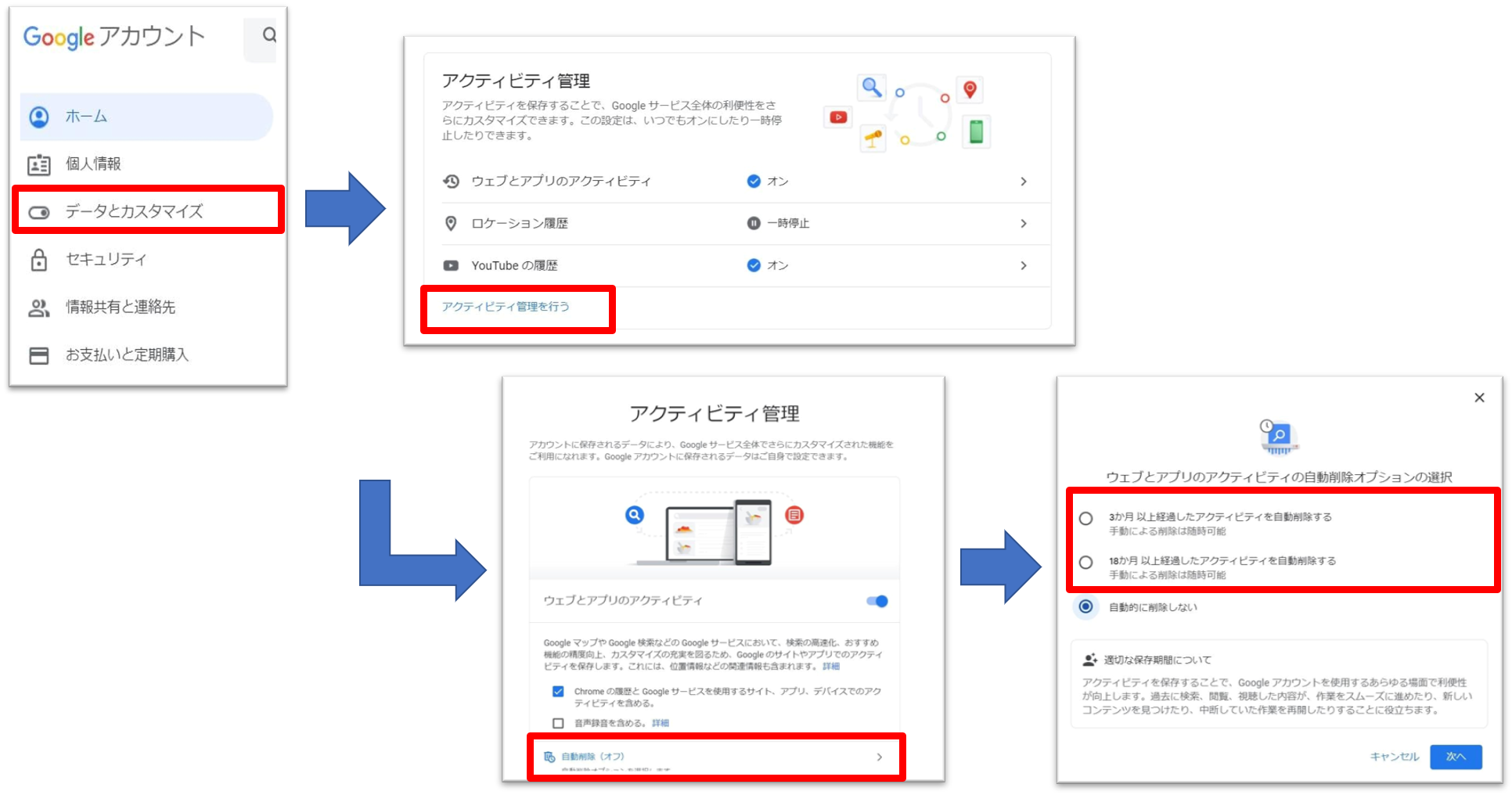
自動削除機能を有効にする方法
- Googleアカウントにログイン
- 「データとカスタマイズ」をクリック
- 「アクティビティ管理」を見る
- 「アクティビティ管理を行う」をクリック
- 「自動削除」をクリック
- 自動削除を行う期間を選択する
検索履歴を残さない方法
ここまで、Googleの検索履歴を削除する方法についていろいろと紹介してきました。ここからは、削除方法ではなく、最初から残さないようにするための方法について解説します。
シークレットモード
GoogleのブラウザであるChromeには、検索履歴を残さない「シークレットモード」機能が搭載されています。
検索履歴を残したくない場合には、この「シークレットモード」の利用がおすすめです。
「シークレットモード」の設定方法をパソコン・iPhone・Androidに分けて詳しく解説します。
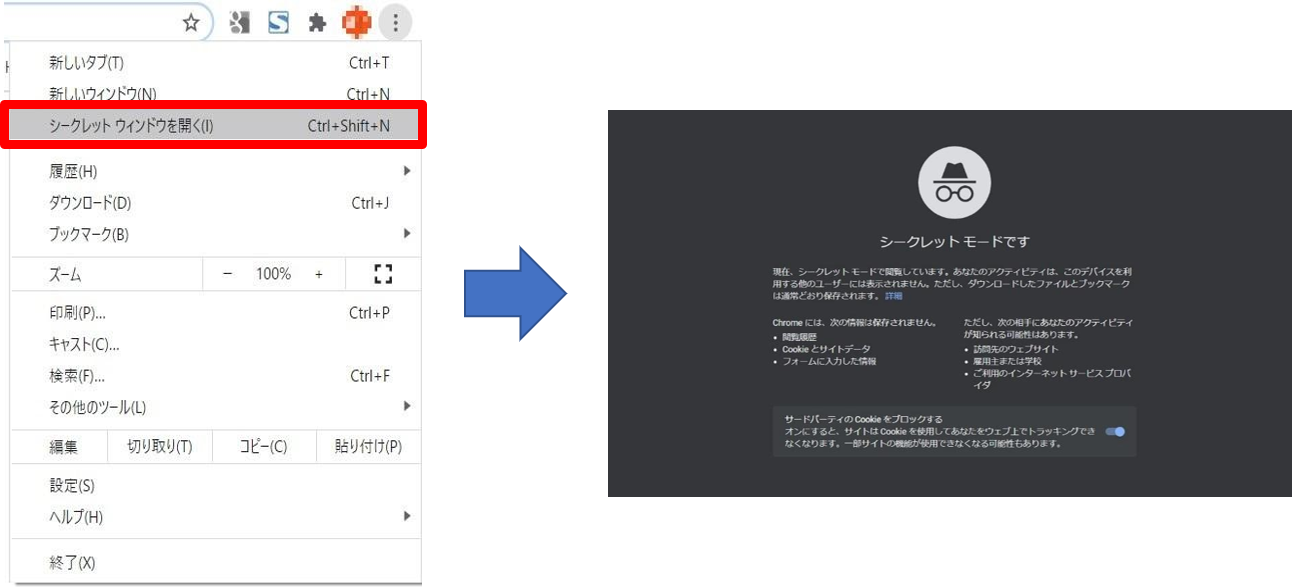
パソコンでシークレットモードを設定する方法
- Chromeを開く
- 右上にある「オプションアイコン」をクリック
- 「シークレットウィンドウを開く」をクリック
- シークレットウィンドウが開かれる
パソコンのショートカットキーでシークレットウィンドウを開く方法
- Windows:Ctrl+Shift+nキー
- Mac:コマンド+shift+nキー
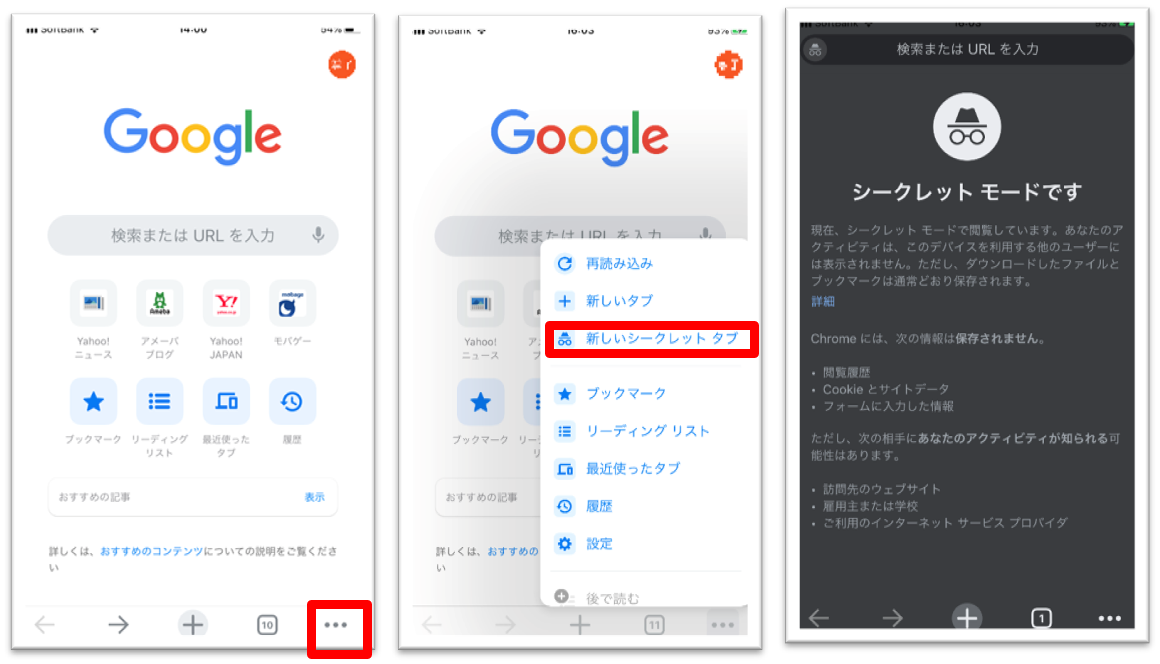
スマホでシークレットモードを設定する方法
- Chromeアプリを開く
- その他アイコン(…)をタップ
- 「新しいシークレットタブ」をタップ
- シークレットウィンドウが開かれる
検索履歴を非表示にする方法
Googleの検索履歴は非表示にすることもできます。非表示にしておけば、他人に見られることなく自分だけ確認することができるので、非常に便利です。
具体的な方法を以下で見ていきましょう。
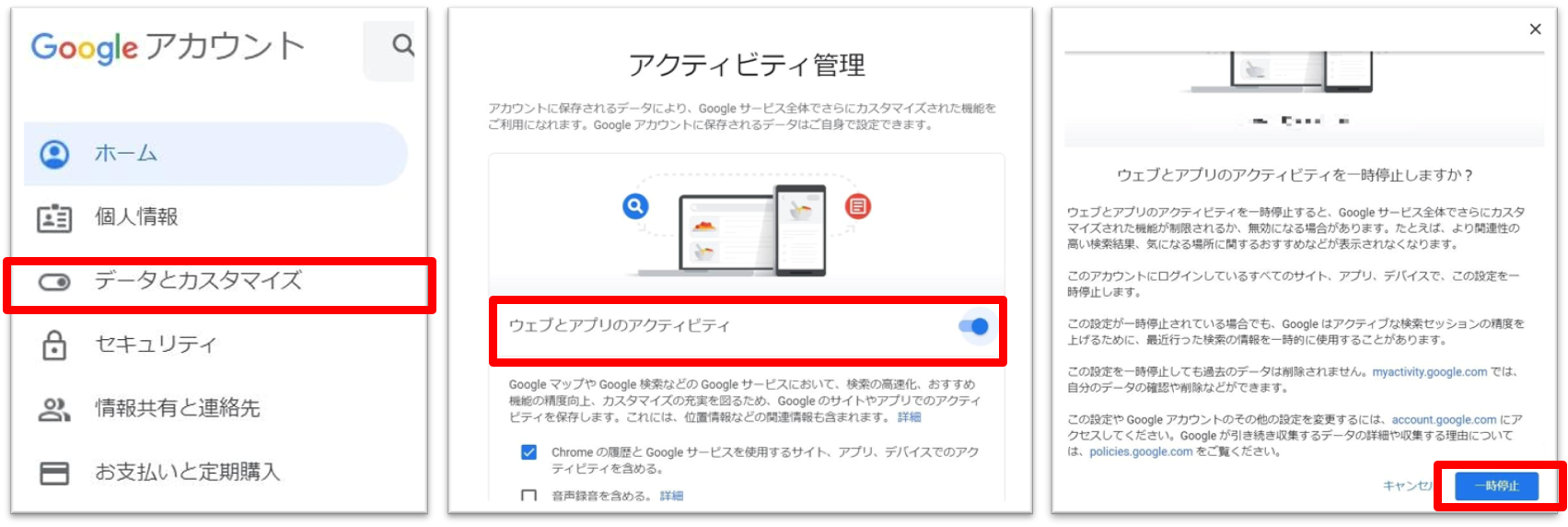
検索履歴を非表示にする方法
- Googleアカウントにログインする
- 「データとカスタマイズ」をクリック
- アクティビティ管理から「ウェブとアプリのアクティビティ」をクリック
- 「一時停止」をクリック
削除した検索履歴は復元できるのか

削除した検索履歴を元に戻すことは、残念ながらできません。
削除操作を行う際には「削除したら後から戻すことはできない」ということをしっかり把握したうえで、必要な履歴まで消してしまわないよう十分に気をつけましょう。
「検索履歴が後から必要になるかも」と思う場合は、削除するのではなく非表示にするのがおすすめです。
まとめ

この記事では、Google Chromeの検索履歴を削除したいという人のために、その削除方法を詳しく解説しました。
ただし、一度削除した検索履歴を元に戻すことは不可能です。削除をする場合は「本当に削除して大丈夫か」を一度考えてから削除するようにしましょう。
削除後、元に戻らないのが嫌だという人は、この記事で紹介した「検索履歴を残さない方法」や「検索履歴を非表示にする方法」を試してみてください。
検索履歴を他人に見られると困るという人は多いでしょう。削除する方法を覚えておくことは大切です。検索履歴全般を消したい方は、こちらの記事も参考にしてみてください。
 谷口稜 ― ライター
谷口稜 ― ライター
関連キーワード

 おすすめポケット型WiFi比較
おすすめポケット型WiFi比較