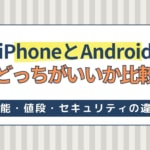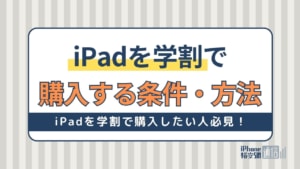- iPhone・iPad
- 更新日:2024年01月22日
ソフトバンクのiPadを安く買う方法!在庫状況・価格一覧まとめ
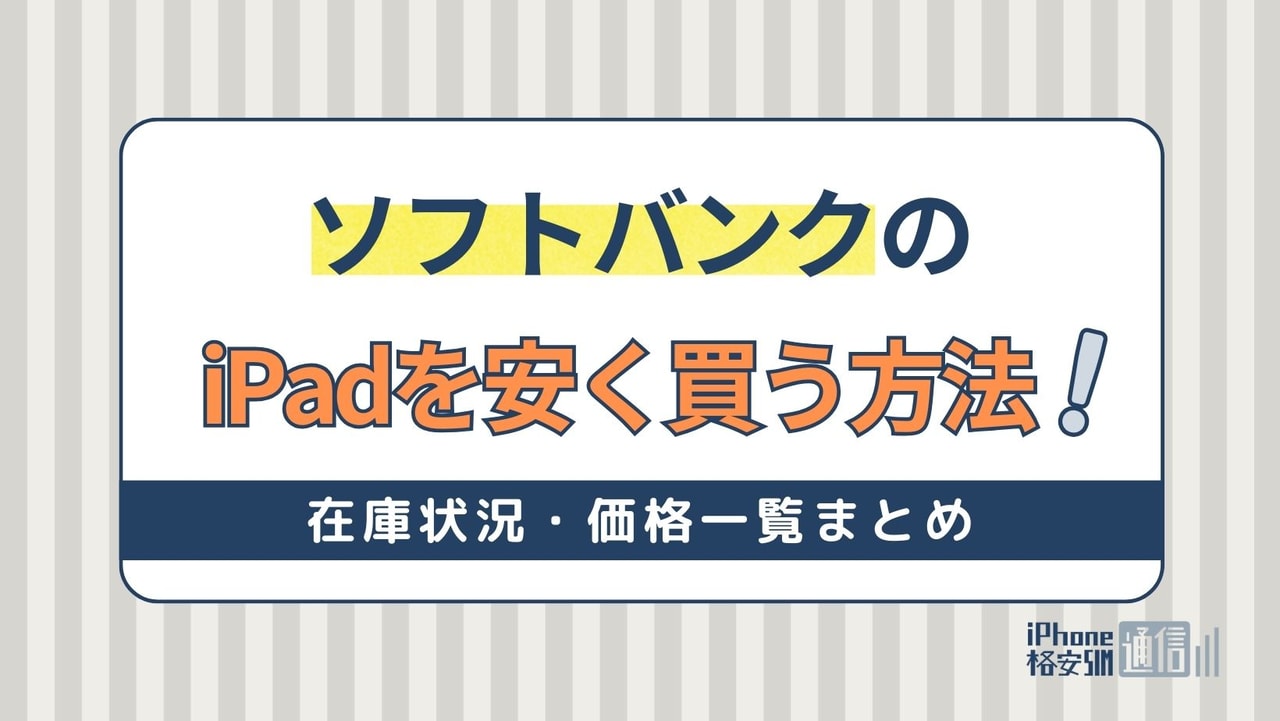
※当記事はPRを含みます。詳しくはこちら。
※カシモWiMAXは株式会社マーケットエンタープライズの関連会社、株式会社MEモバイルが運営しています。
iPadは動画視聴や編集作業など、ノートPCの代替機として優秀なタブレット端末です。
使ってみたいと思っても、高いのではないかとの思いから購入に踏み切れない方もいるのではないでしょうか。
本記事では、ソフトバンクのiPadを安く買う方法を解説します。最新機種の在庫状況や価格もまとめました。
また、iPadを利用できる料金プランも紹介します。ソフトバンクでiPadの購入を検討している方は、ぜひ参考にしてください。
ソフトバンクiPadの価格・在庫一覧
ソフトバンクで取り扱われているiPadの最新の在庫状況と価格をまとめました。
※調査した在庫状況は2024年1月時点の在庫です。実際購入する際などは、公式ページを確認してください。
| モデル | 容量 | 価格(税込) | 新トクするサポート (スタンダード)適用時 |
在庫 |
|---|---|---|---|---|
| iPad Pro (第6世代) 12.9インチ |
128GB | 221,760円 | 114,960円 | 在庫あり |
| 256GB | 239,760円 | 124,800円 | 在庫あり | |
| 512GB | 275,760円 | 144,240円 | 在庫あり | |
| 1TB | 347,760円 | 182,160円 | 在庫あり | |
| 2TB | 420,480円 | 220,920円 | 在庫あり | |
| iPad Pro (第4世代) 11インチ |
128GB | 167,760円 | 87,240円 | 在庫あり |
| 256GB | 185,760円 | 96,480円 | 在庫あり | |
| 512GB | 221,760円 | 116,640円 | 在庫あり | |
| 1TB | 293,760円 | 154,800円 | 在庫あり | |
| 2TB | 365,760円 | 192,720円 | 在庫あり | |
| iPad (第10世代) | 64GB | 104,400円 | 55,440円 | 在庫あり |
| 256GB | 131,040円 | 69,120円 | 在庫あり | |
| iPad Air (第5世代) | 64GB | 131,040円 | 68,040円 | 在庫あり |
| 256GB | 158,400円 | 82,200円 | 在庫あり | |
| iPad (第9世代) | 64GB | 78,480円 | 41,760円 | 在庫あり |
| 256GB | 102,960円 | 54,720円 | 在庫なし | |
| iPad mini (第6世代) | 64GB | 116,640円 | 61,920円 | 在庫あり |
| 256GB | 144,000円 | 76,320円 | 在庫あり |
iPad(無印)シリーズの価格・在庫

iPad(第10世代)は、miniやAirとは違い純粋なiPadシリーズのため、無印シリーズとも呼ばれています。
無印シリーズは、iPadの中でも最も安く買えるエントリーモデルです。iPad(第10世代)のCPUはA14チップが採用されており、前モデルと比べて性能が大幅に向上しています。
画面は10.9インチのLiquid Retinaディスプレイです。イラスト制作や動画編集のほか、ノートPCの代わりとしても快適に作業できます。
初めてのiPadにはもちろん、オンライン会議や授業用としてもおすすめです。
iPad(第10世代)の詳細を以下にまとめました。
| iPad(第10世代) | |
|---|---|
| 金額(税込) | 104,400円~131,040円 |
| 在庫状況 | 在庫あり |
| インチ数 | 10.9インチ |
| サイズ(高さ×幅×厚さ) | 248.6mm×179.5mm×7mm |
| 重量 | ・477g(WiFi) ・481g(Cellular) |
| プロセッサ | A14 Bionic |
| オーディオ | 2スピーカーオーディオ |
| Apple Pencil | ◯(※第1世代、USB-Cのみ) |
| Magic Keyboard Folio | 〇 |
| ストレージ | ・64GB ・256GB |
| カラー | ・シルバー ・ピンク ・ブルー ・イエロー |
iPad miniシリーズの価格・在庫

iPad miniは、iPadシリーズの中で最もコンパクトで軽いiPadです。最新の「A15 Bionic」が搭載されており、パワフルな稼働でサクサク快適に使用できます。
iPad mini(第6世代)は、Apple Pencil(第2世代)に対応しているため、イラストやメモを記入したいときにも活躍します。
持ち運びしやすいため、電車の移動中など外出先で電子書籍や動画を楽しみたい方におすすめです。
iPad mini(第6世代)の詳細を以下にまとめました。
| iPad mini(第6世代) | |
|---|---|
| 金額(税込) | 116,640円~144,000円 |
| 在庫状況 | 在庫あり |
| インチ数 | 8.3インチ |
| サイズ(高さ×幅×厚さ) | 195.4mm×134.8mm×6.3mm |
| 重量 | ・293g(WiFi) ・297g(Cellular) |
| プロセッサ | A15 Bionic |
| オーディオ | 2スピーカーオーディオ(横向き) |
| Apple Pencil | 〇 |
| Magic Keyboard Folio | ✕ |
| ストレージ | ・64GB ・256GB |
| カラー | ・パープル ・ピンク ・スぺースグレイ ・スターライト |
【ソフトバンク公式】iPad mini(第6世代)の詳細はこちら
iPad Airシリーズの価格・在庫

iPad Air(第5世代)は、MacBookと同じM1チップが搭載されています。そのため、処理性能やグラフィック性能が向上しています。
また、フロントカメラがより高性能になり、転送速度の速いUSB-Cポートが搭載されました。
Magic KeyboardやApple Pencil(第2世代)にも対応しているため、使い勝手が良くビジネスシーンでも活躍します。
仕事用としてはもちろん、イラストを描いたり動画を編集する方にもおすすめです。
iPad Air(第5世代)の詳細を以下にまとめました。
| iPad Air(第5世代) | |
|---|---|
| 金額(税込) | 131,040円~158,400円 |
| 在庫状況 | 在庫あり |
| インチ数 | 10.9インチ |
| サイズ(高さ×幅×厚さ) | 247.6mm×178.5mm×6.1mm |
| 重量 | ・WiFi:461g セルラー:462g |
| プロセッサ | M1チップ |
| オーディオ | 2スピーカーオーディオ |
| Apple Pencil | 〇 |
| Magic Keyboard Folio | ◯ |
| ストレージ | ・64GB ・256GB |
| カラー | ・スペースグレイ ・スターライト ・ピンク ・パープル ・ブルー |
【ソフトバンク公式】iPad Air(第5世代)の詳細はこちら
iPad Proシリーズの価格・在庫

iPad Proは、名前の通りプロ仕様のiPadシリーズ最上位モデルです。
CPUにはM2チップが搭載されており、ストレージは最大2TBまで選べます。タブレットにも関わらずPC並みのスペックのため、重い作業もサクサク操作できます。
仕事上タブレットが必要な方やクリエイティブな作業をしたい方におすすめです。
iPad Proの詳細を以下にまとめました。
| 12.9インチ iPad Pro (第6世代) |
11インチ iPad Pro (第4世代) |
|
|---|---|---|
| 金額(税込) | 221,760円~420,480円 | 167,760円~365,760円 |
| 在庫状況 | 在庫あり | 在庫あり |
| インチ数 | 12.9インチ | 11インチ |
| サイズ(高さ×幅×厚さ) | 280.6mm×214.9mm×6.4mm | 247.6mm×178.5mm×5.9mm |
| 重量 | ・682g(WiFi) ・684g(Cellular) |
・466g(WiFi) ・468g(Cellular) |
| プロセッサ | M2チップ | |
| オーディオ | 4スピーカー | |
| Apple Pencil | ◯(※第2世代、USB-Cのみ) | |
| Magic Keyboard Folio | ◯ | |
| ストレージ | ・128GB ・256GB ・512GB ・1TB ・2TB |
|
| カラー | ・シルバー ・スペースグレイ |
|
ソフトバンクのiPadを安く買う方法
ソフトバンクのiPadを安く購入する方法を紹介します。お得にソフトバンクのiPadを入手するため、以下の手段を検討してみてください。
1.新トクするサポート(スタンダード)を使う

「新トクするサポート」は対象機種を48分割で購入した後、25ヵ月目以降に特典申し込みと端末を回収に出すと、端末の残債が不要になるキャンペーンです。
iPad Air(第5世代) 64GBの場合、131,040円(税込)の端末を68,040円(税込)で購入できます。
指定の機種へ買い替える「端末買い替え」条件がなくなり、機種を買い替えなくても特典を利用可能になりました。
48回のうち24回分の支払いが不要になるため、端末を実質半額に近い金額で利用可能です。
2.下取りプログラムを使う

「下取りプログラム」は、端末購入時にそれまで使っていた機種を下取りに出すと、特典が付与されるサービスです。
特典は、PayPayボーナスと端末代割引の2種類から選べます。特典金額は機種によって異なるので、ソフトバンクの公式サイトで確認しましょう。
電源が入らない場合や初期化されていない場合は、下取りの対象外となるので注意が必要です。
また、画面割れやタッチパネルが操作できないなどの破損品は、破損品価格となるため特典金額が正常品よりも下がります。
3.データシェアプランを選ぶ

データシェアプランは、スマホのデータ容量がシェアできるプランです。月々1,078円(税込)で、スマホのデータ通信容量を最大5台までの子回線と共有できます。
すでにソフトバンクユーザーで、iPadをスマホとセットで使うならデータシェアプランがおすすめです。
iPadのみを使う方は、データ通信専用プランを利用しましょう。
4.オンラインショップで契約する
少しでも安く購入したい場合は、店舗での契約ではなくオンラインでの契約がおすすめです。
店舗で契約すると3,850円(税込)の契約事務手数料がかかります。しかし、オンラインショップ利用時に「自宅等で受け取る」を選択すれば、契約事務手数料は無料です。
また、オンラインショップでは、送料も無料で24時間いつでも申し込みができます。
ソフトバンクiPadの料金プランは3種類
ソフトバンクでiPadを契約する場合におすすめの料金プランを紹介します。自分に合った最適なプランを選びましょう。
1.データシェアプラン

スマホでソフトバンクの料金プランを契約している方は、「データシェアプラン」でお得にiPadを利用できます。
- 月額基本料金:1,078円(税込)
- データ容量:親回線のデータ容量と共有
- 適用条件
(1)親回線と子回線が同じ家族割引グループに加入すること
(2)対象サービスに加入中または申し込みをする
(3)1つの親回線に対して子回線は5つまで
親回線となるソフトバンクのスマホとデータ容量をシェアして、タブレットを利用できるプランです。
データシェアプランは、親回線が従量制のミニフィットプランの場合は契約できません。
データ容量をシェアするので、スマホとiPadのどちらかを使いすぎると、両方とも速度制限がかかるので注意しましょう。
2.データ通信専用50GBプラン

iPadでデータ容量をたくさん使いたい方には、「データ通信専用50GBプラン」がおすすめです。
- 月額基本料金:5,280円(税込)
- データ容量:50GB
- 適用条件
(1)「基本プラン(データ)」に加入する
(2)「データプラン50GB(データ通信)」に申し込む
データ容量が50GBと大容量なので、データ容量を気にせずに使えます。外出先で動画をたっぷり見られるうえ、大容量のデータもスムーズにやり取りが可能です。
なお、「新みんな家族割」の割引は対象外になるので注意しましょう。
【ソフトバンク公式】データ通信専用50GBプランの詳細はこちら
3.データ通信専用3GBプラン

「データ通信専用3GBプラン」は、あまりデータ容量が必要ない方におすすめのプランです。
- 月額基本料金:61ヵ月目まで:990円/月(税込)
62ヵ月目以降:1,408円(税込) - データ容量:3GB
使用するデータ容量が少ない場合、安く契約できることがメリットの料金プランです。
3GB以上使用したい場合は、時間制ギガ無制限オプションを追加することで、ギガが使い放題になります。
1時間110円(税込)~追加でき、好きなときに安くギガが使えるのが魅力です。
【ソフトバンク公式】データ通信専用3GBプランの詳細はこちら
ソフトバンクiPadのよくある質問
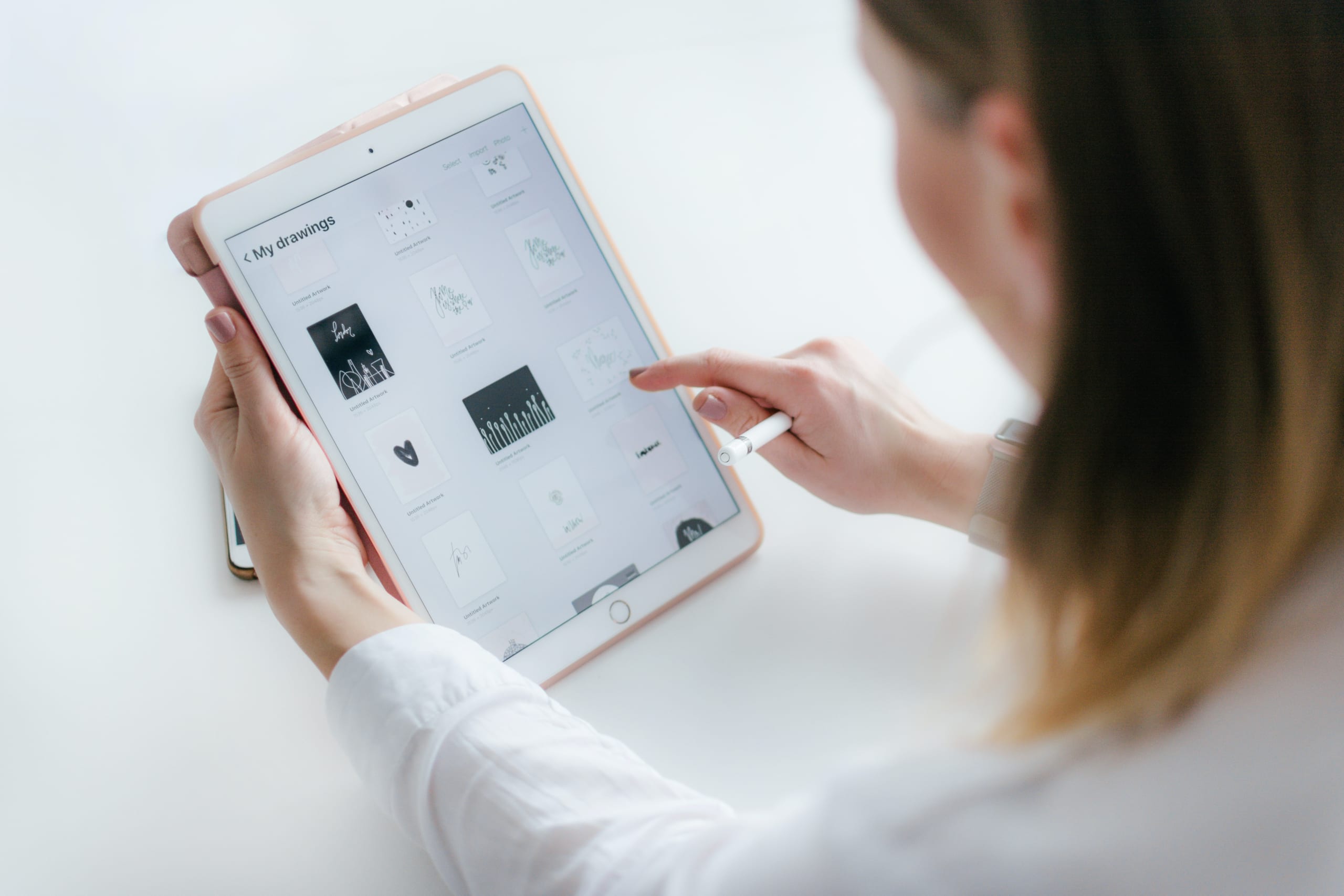
ソフトバンクのiPadのよくある質問をまとめました。
ソフトバンクのSIMロック解除はできる?
ソフトバンクのSIMロック解除は可能です。しかし、購入した時期や乗り換え先によって、SIMロック解除が不要な場合があります。
SIMロック解除の手続き方法に関しては、ソフトバンク公式を確認してください。
ソフトバンクのiPadは値上げされた?
急激な円安や半導体不足により、iPadは値上げされました。しかし、これはソフトバンクに関わらず、他社キャリアや販売店でも同様です。
ソフトバンクのiPad価格・料金まとめ

本記事では、ソフトバンクのiPadを安く買う方法を紹介しました。
特におすすめなのは、実質半額に近い負担額で端末を購入できる新トクするサポート(スタンダード)を使う方法です。
また、オンラインショップから契約すると、手数料がかからないため出費を抑えられます。
料金プランに関しては、iPadを使用する環境や使用状況を考慮して選ぶのがベストです。
ソフトバンクのスマホを契約している方はデータシェアプラン、タブレットのみ利用する方にはデータ通信専用プランがおすすめです。
自分に合ったプランを選び、キャンペーンを活用してお得にソフトバンクのiPadを購入しましょう。
 iPhone格安SIM通信 編集部 ― ライター
iPhone格安SIM通信 編集部 ― ライター

 おすすめポケット型WiFi比較
おすすめポケット型WiFi比較