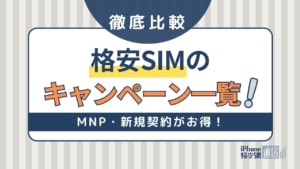- 格安SIM
- 更新日:2024年10月10日
povoの2回線目を契約する方法!手数料はかかる?注意点も解説

※当記事はPRを含みます。詳しくはこちら。
※カシモWiMAXは株式会社マーケットエンタープライズの関連会社、株式会社MEモバイルが運営しています。
auのオンライン専用プランpovoは、基本料金0円で使える通信プランとして人気を集めています。トッピング形式のため自由にオプションを追加可能で、自身に合ったプランへとカスタマイズできるのが特徴です。
使い勝手の良さや料金の安さから、2回線目の契約を考える方もいるでしょう。しかし、2回線目を契約する際に気になるのが、契約手数料や契約時の注意点です。
「余計な手数料がかかったら嫌だな」「2回線目の契約時には、何に気をつけたらよいのだろう」と不安や疑問に感じている方も多いのではないでしょうか。
今回は、povoの2回線目を契約する方法や注意点について解説します。povoの2回線目を不安なく契約したい方は、ぜひ参考にしてください。
この記事でわかること
povoは2回線目以降も契約できる

povoは2回線目以降も契約可能です。しかし、契約にあたって、以下の2点に注意が必要です。手数料がかかる場合があり、povoアカウントは別途作成が必要です。
この2つの注意点についてしっかりと確認しておきましょう。
契約にかかる手数料
povoの2回線目を契約する際の手数料は、原則無料です。ただし、1年以内にpovoを5回線以上申し込んだことがある場合は、3,300円(税込)の手数料が発生します。
契約中の回線やau・UQモバイルへ乗り換えた回線・解約済みの回線も含まれるため、povoに5回以上申し込んだ経験がある方は注意が必要です。手数料は契約翌月もしくは翌々月に請求されます。
povoアカウントの作成が必要
povoの申し込みにはpovoアカウントの作成が必須です。ただし、1つのアカウントで複数回線を契約することはできないため、2回線目以降を契約する際は新たにpovoアカウントを作成する必要があります。
povoアカウントの作成では、すでに使用しているメールアドレスは使えません。別のメールアドレスを用意して、アカウント作成手続きをしましょう。
キャリアメールのアドレスも使えないため、フリーメールを利用するとよいです。
|
乗り換える |
乗り換える |
povoの2回線目の契約方法

povoの2回線目の契約手順は以下の通りです。
- povo対応端末を用意する
- 本人確認書類を用意する
- povoに申し込む
- 開通手続き・初期設定を行う
1回線目と手順は同様ですが、間違いのないように手順を確認しておくとよいでしょう。
手順1.povo対応端末を用意する
povoでは携帯端末の販売を行っていません。プランに対応した端末を用意する必要があります。
povoに対応している機種・端末は以下の通りです。
- iPhone 6s~最新機種
- Android ・au ・UQモバイルで販売しているスマホ ・他社で販売しているスマホ ・SIMフリーのスマホ
また、povoに対応している主要メーカーは以下の通りです。
- SONY
- Samsung
- SHARP
- 京セラ
- OPPO
- HUAWEI
- LG
- ASUS
- Xiaomi
- ZTE
- FCNT(元 富士通)
- Motorola
- OPPO
- Tinno
- Microsoft
- coolpad
- HTC
- aiwa
- BALMUDA
- Essential
- MAYA SYSTEM
- Nothing Technology
- ピーアップ
- Planet Computers
- TCL Communication
- トリニティ
- ウイコウ・ジャパン
- Panasonic
同じメーカーのスマホでもpovoに対応している機種としていない機種があるため、契約前に自身が使っている機種がpovoに対応しているか見ておきましょう。
手順2.本人確認書類を用意する
povoで定められている本人確認書類は以下の3つです。
- 運転免許証
- マイナンバーカード
- 在留カード
どれも持ち合わせていない場合は、マイナンバーカードを発行しましょう。
povoのSIMカードは本人確認書類に記載の住所に送付されます。住所に加え、氏名・生年月日・有効期限などを今一度チェックしておきましょう。
手順3.povoに申し込む
端末・書類が揃ったら、申し込みを始めます。初めに以下の必要事項を入力しましょう。
- プラン・トッピング
- 重要事項説明などの確認
- クレジットカード情報の入力
- SIMの契約タイプ(nanoSIM・microSIM・eSIM)
povoの料金支払いはクレジットカードのみ対応しています。口座振替・デビットカードなどは利用できません。
必要事項を入力し終えたら、本人確認に移ります。本人確認はeKYC(かんたん本人確認)を利用します。本人確認書類と自身の顔を撮影して提出しましょう。
再度必要事項を入力すれば、申し込みは完了です。
|
乗り換える |
乗り換える |
手順4.開通手続き・初期設定を行う
開通手続きは、SIMの契約タイプによって手順が異なります。手続きには端末とWi-Fiネットワークが必要です。
nanoSIM・microSIMの場合
nanoSIM・microSIMなどのカードタイプを選択した場合は、以下の通り手続きをします。
- 郵送されるSIMカードを受け取る。
- povoにログインして「SIMカードを有効化する」をタップする。
- 「バーコードをスキャンする」をタップし、スマホカメラでSIMカード台紙のバーコードを読み取る。
- SIMカード有効化の受付メールを確認して、「次へ」をタップする。
- SIMカードの有効化が完了したため、端末にSIMカードを挿入する。
- APN設定を行う。iPhoneはpovoのサイトからAPNプロファイルをダウンロードする。Androidは「設定」からアクセスポイントを設定する。
- 発信テスト用番号「111」へ電話をかけ、ガイダンスを最後まで聞いて電話を切る。
- Wi-Fiを切った状態でpovoのWebサイトにアクセスし、問題なく閲覧できるか確認する。
- 開通完了
eSIMの場合
eSIMを選択した場合は、以下の通り手続きをします。
iPhone
- povoにログインして「eSIMを発行する」をタップする。 「次へ」をタップするとSIMが有効化される。
- 「eSIMの設定」をタップする。
- SM-DPアドレスの右横の英数字をコピーする。
- 「設定」アプリの「モバイル通信」から「eSIMを追加する」をタップする。
- 「QRコードを使用する」をタップする。
- 「詳細情報を手動で入力する」をタップする。
- コピーした英数字をペーストする。
- povoに戻り、アクティベーションコードをコピーする。
- 設定アプリに戻り、アクティベーションコードをペーストする。
- 「次へ」をタップすると「モバイル通信プランを追加」をタップする。
- プランの名称を設定し、「完了」および「続ける」をタップして終了。
Android
- povoにログインして「eSIMを発行する」をタップする。
- 「次へ」をタップするとSIMが有効化される。
- 「eSIMの設定」をタップする。
- SM-DPアドレスの右横の英数字をコピーする。
- 「設定」アプリの「ネットワークとインターネット」をタップし「モバイルネットワーク」をタップする。
- 「代わりにSIMをダウンロードしますか?」をタップする。
- 「次へ」をタップするろQRコードのスキャン画面になるため「ヘルプ」をタップする。
- 「自分で入力」をタップし、コピーした英数字をペーストする。
- 「続行」を押すと確認画面になるため「有効化」をタップする。
- 「完了」をタップして終了。
なお、パソコンやタブレットなどpovoにアクセスできる端末が別にある場合は、povoでeSIMを取り込むためのQRコードを表示できます。
QRコードを読み取れば手続きが完了するため、コピー&ペーストの手間がかかりません。
機種の変更とともにpovoに乗り換える場合は、旧機種からデータを引き継いだのちに開通手続きをしましょう。
povoの申込方法を詳しく解説した記事もあるので、あわせて参考にしてください。
|
乗り換える |
乗り換える |
povoの2回線目を契約するメリット

povoの2回線目を契約するメリットを解説します。以下のメリットに魅力を感じた場合は、povoの申し込みを検討してみてください。
2つの電話番号を持てる
電話番号は契約した回線の数だけ持てるため、povoの2回線目を契約すると2つの電話番号を運用可能です。
電話番号が2つあると、メインとサブの電話番号をシーンに応じて使い分けられます。LINEのアカウントを2つ作成できるのもメリットです。
プライベートで使う電話番号やLINEアカウントをビジネスのシーンで使う必要がなくなり、オンとオフのメリハリをつけられます。
スマホ代を節約できる
povoは、自分の消費量に合わせてデータ通信料をトッピングできる特徴があります。
3~20GB/月使用の場合、料金がahamoやLINEMOなどの他キャリアより安くなるため、自分のデータ使用量に合わせて料金を節約したい方におすすめです。
| キャリア | 料金(税込) |
|---|---|
| povo |
基本料金0円 使い放題(24時間):330円 1GB(7日間):390円 3GB(30日間):990円 20GB(30日間):2,700円 60GB(90日間):6,490円 150GB(180日間):12,980円 |
| ahamo | 30GB:2,970円 110GB:4,950円 |
| LINEMO | ・~3GB:990円 ・~10GB:2,090円 ・~20GB:2,970円 ・~30GB:3,960円 |
子供のスマホ管理ができる
子供用に2回線目を契約すれば、親がデータを購入し、アプリから子供のスマホのデータ使用量を確認・管理できます。
限られたデータの中でやりくりする方法を学べるため、スマホについての教育にもおすすめです。
2回線目でも利用できるキャンペーンが多い
povoでは、Pontaポイントやデータボーナスなどがもらえるキャンペーンが多数実施されています。
スマホに関するキャンペーンは1回線目のみ対象の場合が多い中、povoでは多くのキャンペーンが2回線目でも利用可能です。そのため、1回線のみ契約した場合よりもお得に使えます。
|
乗り換える |
乗り換える |
povoの2回線目を契約する際の注意点

povoは基本料金が0円なので2回線目には最適なプランです。しかし、2回線目を契約する際は注意点もいくつかあります。特に、以下の3つには注意してください。
契約後に後悔しないよう、注意点を理解して契約するかどうか決めましょう。
契約はKDDIグループで5回線まで
povoで契約できる回線の数は、au・UQモバイル含めて累計5回線までとなっています。
例えばauで2回線・UQモバイルで2回線を契約している場合は、povoは1回線しか契約できません。子どものスマホを親名義で契約する場合などは注意が必要です。
既存の契約回線の本数と、そのうちのKDDI系列の契約本数を確認しておきましょう。
無料で利用できるのは180日まで
povoは基本料金0円で利用できますが、無料で利用できるのは180日までです。180日以上有料トッピングの購入などがない場合は、利用停止や契約解除になる場合があります。
継続して利用するには、半年に1回、何かしらのトッピングを購入しなければなりません。トッピングは最安で330円(税込)のため、年間で最低660円(税込)の支出が必要です。
ただし、180日間の間に通話料とSMS送信量の合計が660円(税込)を超えている場合は、利用停止や契約解除の対象外です。
キャリアメールの引き継ぎは有料
povoではキャリアメールを提供していません。フリーメールの利用や、キャリアメールの持ち運び機能を使う必要があります。
フリーメールはアカウントを作成すれば比較的簡単に利用できますが、キャリアメールは持ち運びの手続きが必要なうえ、料金がかかります。
利用するメールアドレスが変わっても問題ない場合やキャリアメールが不要な場合は、フリーメールで新たなメールアドレスを取得するのがおすすめです。
どうしてもキャリアメールを使いたい場合は、有料での持ち運び手続きをしましょう。
1年間で6回線以上契約する場合の事務手数料は有料
povoのメリットとして、事務手数料無料で契約できるということがあります。
ただし、1年の間に同じ名義で複数の回線を契約する場合、6回線目以降は事務手数料がかかります。金額は1回線につき3,850円(税込)です。
短期間で多数の回線を契約するなら、1年間の契約数が5回線以内になるよう調整するのがおすすめです。
以下の記事では、povoの評判・口コミを紹介していますので、ぜひこちらもご覧ください。
|
乗り換える |
乗り換える |
povoの2回線目はサブ回線におすすめ

- サブ回線の契約ならpovoがおすすめ
- povoを契約するときは対応端末が必要
- povoを無料で使えるのは180日まで
ここまで、povoの2回線目の契約方法や注意点について解説しました。
povoは基本料金0円で使えるうえ、データ消費量が3~20GB/月の場合、ahamoやLINEMOより料金がお得になるためサブ回線におすすめです。仕事用とプライベート用で回線を分けたい方や、メインとは別に新たな電話番号を取得したい方にぴったりのプランです。
ただし、1つのスマホに2つpovoの回線を入れていると、通信障害の際に全く利用できなくなるため注意してください。
povoはメイン回線・サブ回線どちらにも使える優秀なプランです。気になる方はぜひ契約を検討してみましょう。
|
乗り換える |
乗り換える |
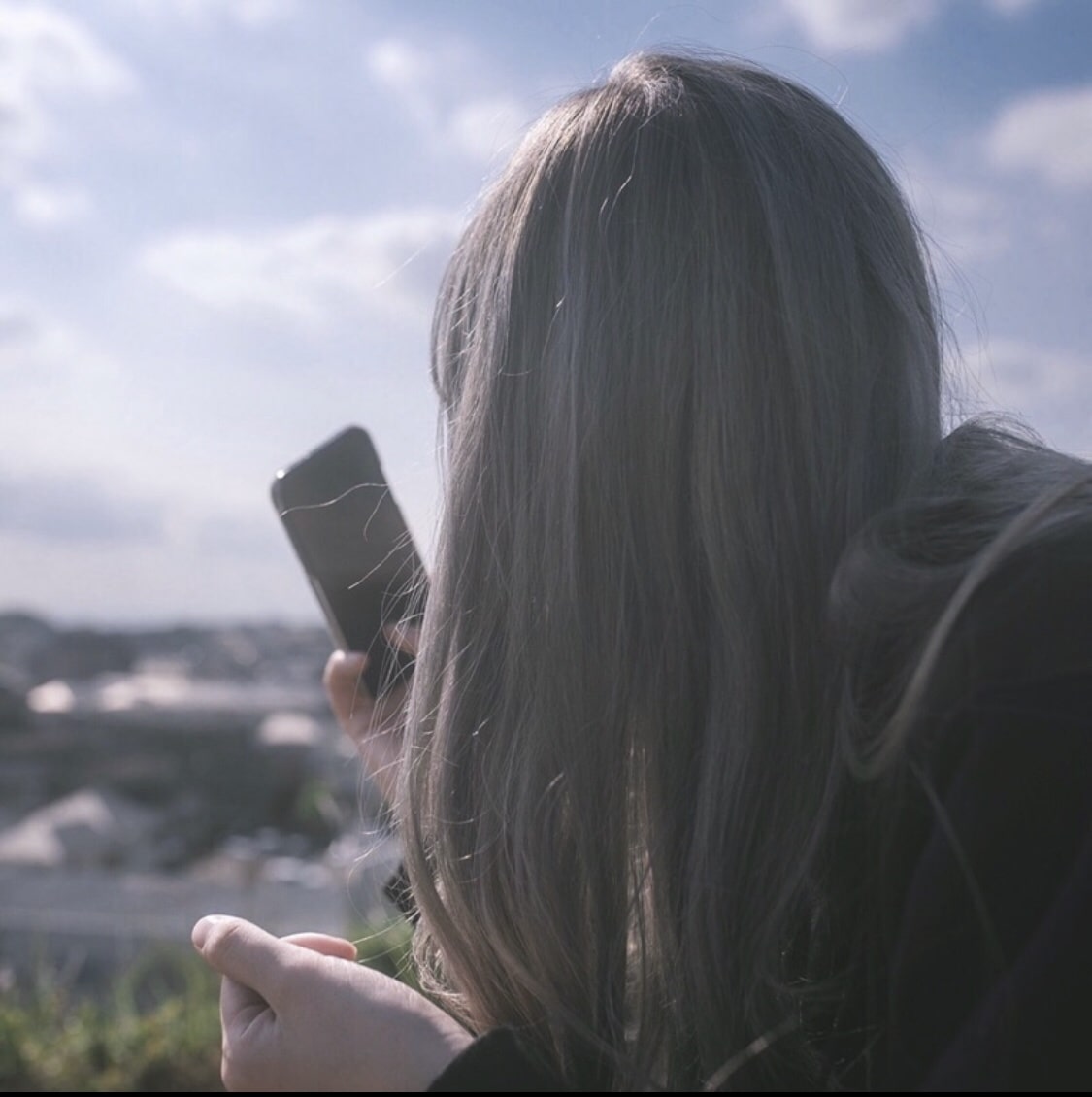 miku ― ライター
miku ― ライター
関連キーワード

 おすすめポケット型WiFi比較
おすすめポケット型WiFi比較